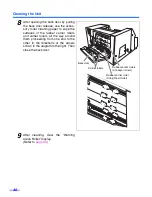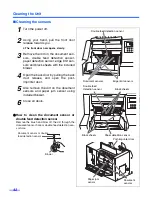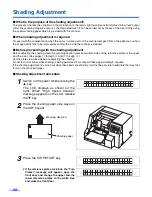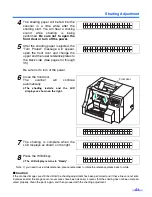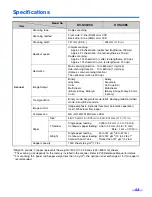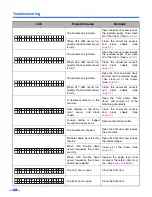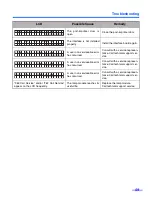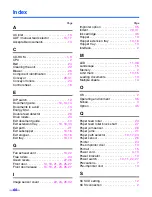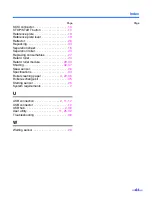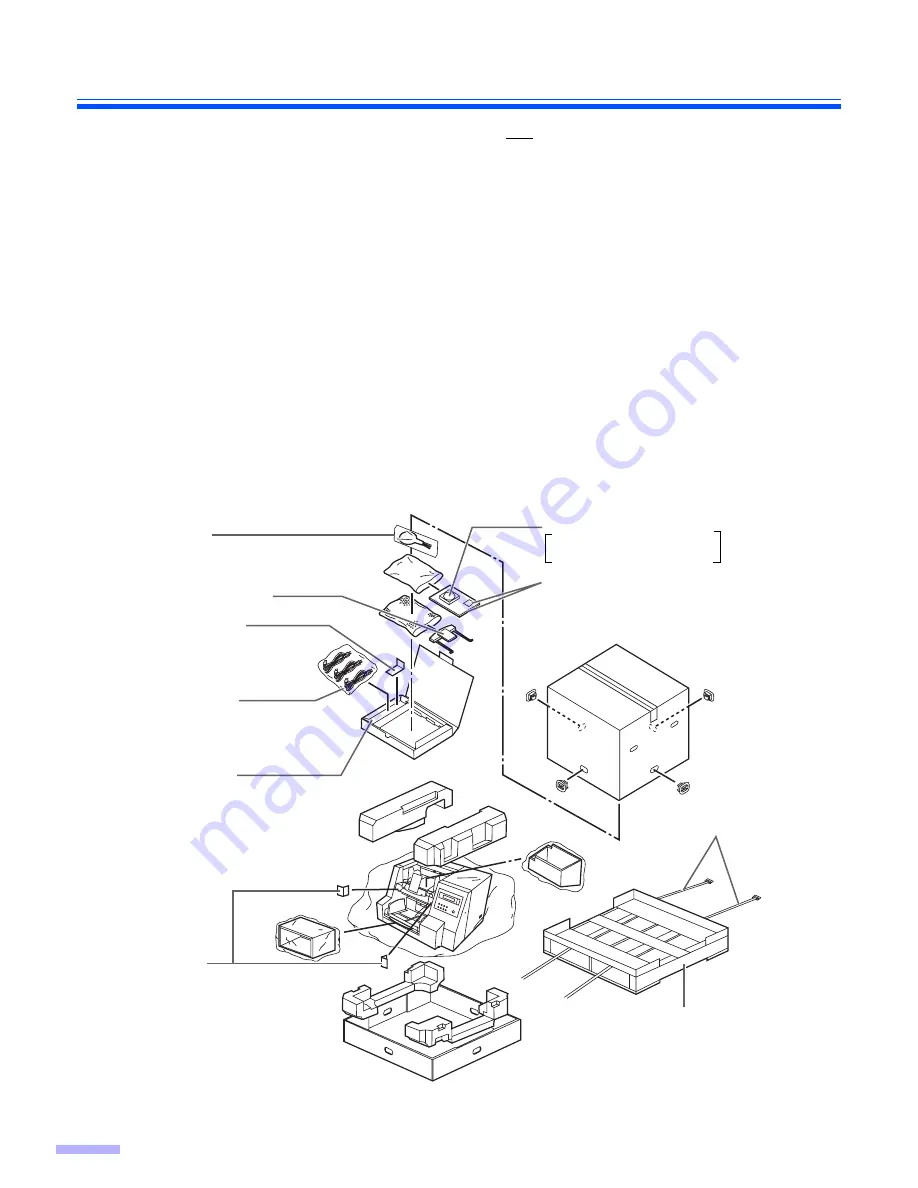
52
Repacking Instructions
It is highly recommended that you keep the original carton and ALL packing materials. lf you need to transport or
ship your scanner, please follow these instructions.
Please Note :
≥
Please use the original carton and all of the original packing materials. If you do not have the original packing
materials, these are available from your Panasonic dealer. Please refer to your service dealer, or call 1-800-833-
9626 (U. S. A. only) or your dealer.
≥
Improper repacking of the scanner may result in a service charge to repair the unit.
≥
The scanner should be handled in the correct (horizontal) position.
Materials Required :
≥
Original Scanner Carton & Packing Materials
≥
Shipping Tape and Scissors
1
Disconnect your scanner from the electrical outlet and the interface cable.
2
Remove the exit tray guides, exit tray stopper from the scanner.
≥
Refer to page 16, 17 of Installation manual.
3
Pack the scanner.
≥
Blower
≥
Exit tray stopper
≥
Power cord
Be sure to use a power cord
whose shape matches the
shape of the electric outlet.
≥
Exit stopper
≥
CD-ROM (1 piece)
Operating instructions
Driver software
≥
Installation manual
≥
Maintenance manual
≥
Roller cleaning paper (3 pieces)
≥
Shading sheet
Pallet
Spacer
Plastic band
To avoid damage due to the weight of the unit, the unit should be shipped with the pallet tightened by the
plastic bands.
≥
USB cable
Содержание KV-SS905C
Страница 6: ...Notice 6 Caution Labels...