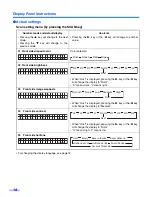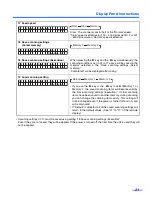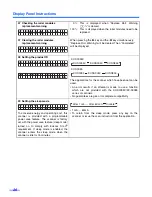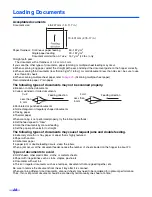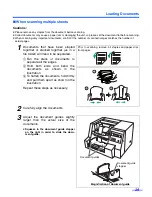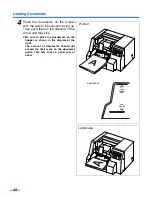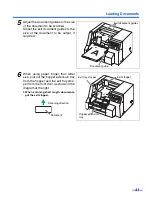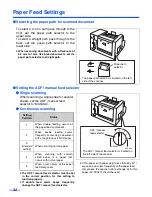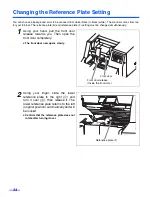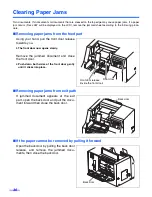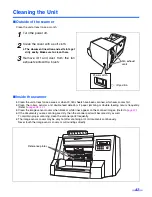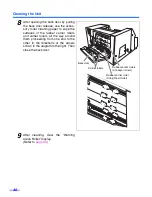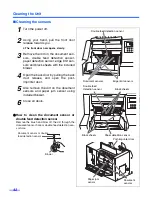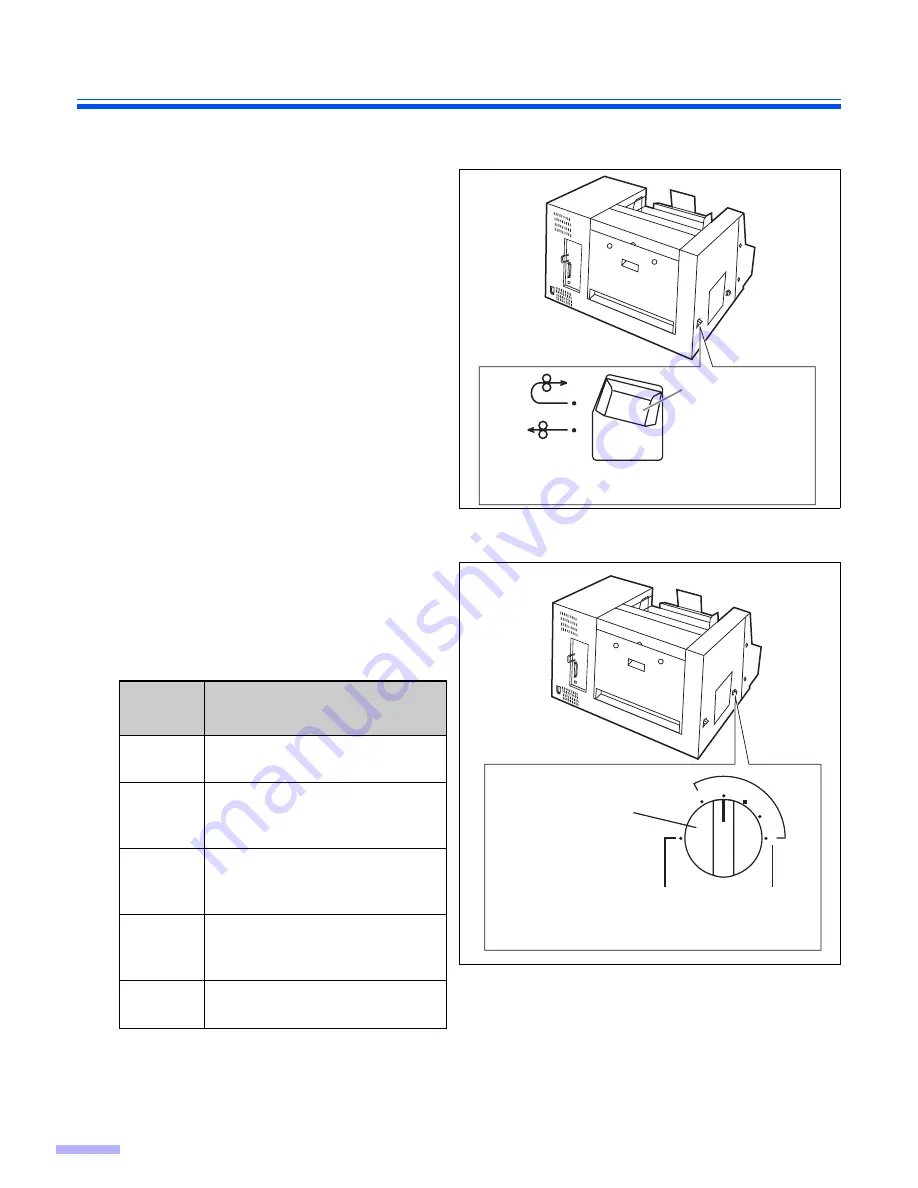
32
Paper Feed Settings
∫
Selecting the paper path for scanned document
To select a U-turn path pass through to the
front, set the paper path selector to the
upper side.
To select a straight path pass through to the
back, set the paper path selector to the
lower side.
≥
When scanning documents with a thickness of
0.2 mm to 1 mm, like folded documents, set the
paper path selector to straight path.
∫
Setting the ADF / manual feed selector
¥
Single scanning
When scanning a single sheet or several
sheets, set the ADF / manual feed
selector to “MANUAL”.
¥
Continuous scanning
≥
The ADF / manual feed selector must be set
in the correct position for this setting to
function properly.
≥
If double feed alarm beeps frequently,
change the ADF / manual feed selector.
Setting
Position
Status
1
When double feeding occurs at
the paper feed component.
2
When double feeding occurs
frequently or scanning a document
with a rough face as in NCR paper
3
(Standard
setting)
When scanning normal paper
4
When scanning with smooth
sided paper or a paper jam
occurs with normal paper
5
When a jam occurs at the paper
feed component
Paper path
selector
The paper path selector is located on the left
side of the scanner.
2
5
4
1
3
MANUAL
ADF ADJ.
The ADF / manual feed selector is located on
the left side of the scanner.
ADF / manual
feed selector
≥
If thin paper (with paper weight less than 50
g
/m
2
)
causes a paper jam frequently at the paper feed
component, the optional roller exchange kit for thin
paper (KV-SS027) should be used.
Содержание KV-SS905C
Страница 6: ...Notice 6 Caution Labels...