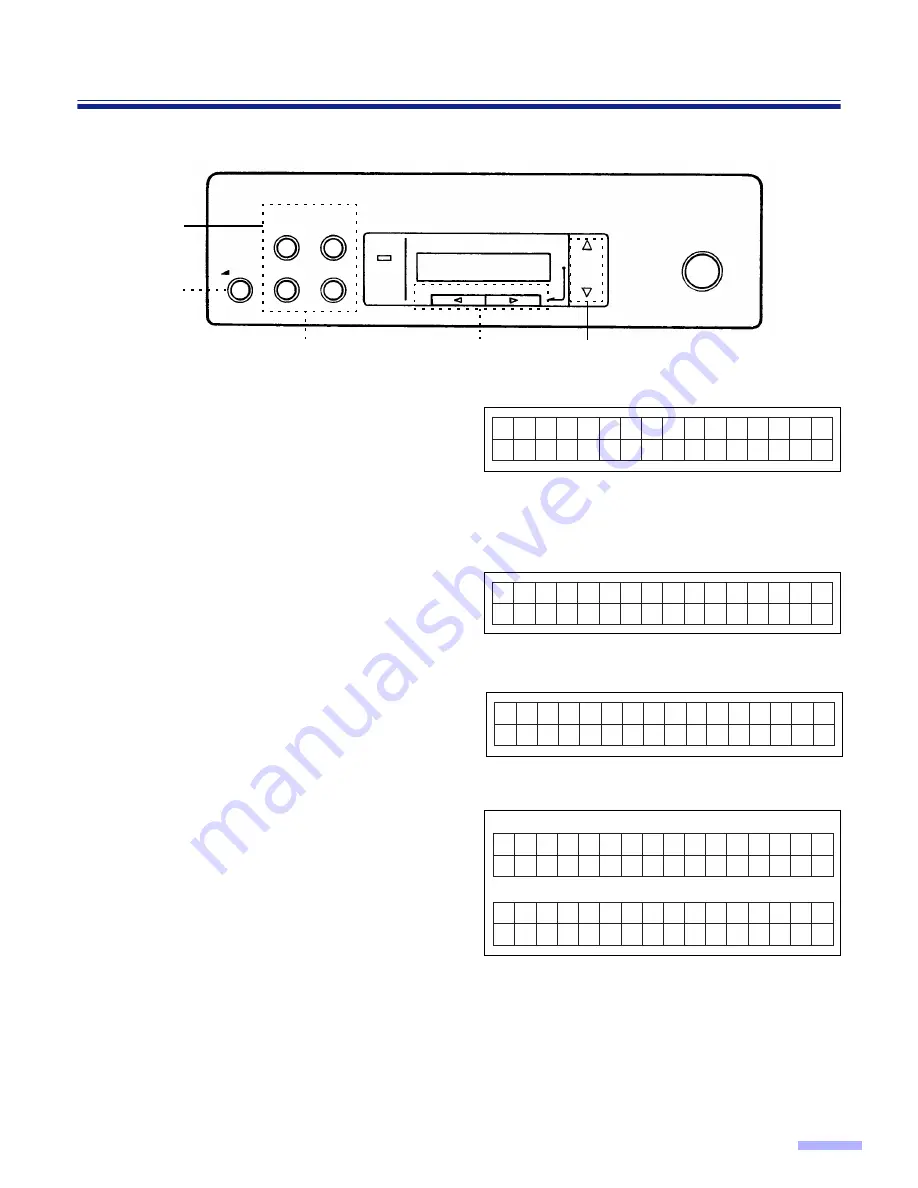
21
Display Panel Instructions
¥
Operation
1
Press the menu key until the desired
menu is displayed.
•
The SCAN, COUNTER, IMPRINT and
OTHERS keys are used as a menu key.
•
When pressing the SCAN key, the display
will appear as shown in the diagram on
the right.
2
Use the
3
key or the
4
key to select
the desired item.
•
The display at the right is an example of a
setting for the scanning setting mode.
3
Use the
1
key or the
2
key to select
the desired content.
•
The display on the right is an example of
a setting for the back side contrast.
4
Press the HOME key to return to the
“Ready” display or another menu key
to go to another menu.
§
In steps 2 or 3, you can change to the desired menu by pressing the desired menu key.
§
See
pages 22
to
33
for details.
§
For changing the display language, see
page 16
.
SCAN
COUNTER
IMPRINT
OTHERS
READY/
ERROR
STOP/START
MODE
SELECT
HOME
1,4
4
3
2
Menu keys
0 1 . F . B r
i g h t n e s s
D – – – – + – – – – L
H o s t
0 7 . B . C o n t
r a s t
L – – – – + – – – – H
H o s t
0 7 . B . C o n t
r a s t
L – –
✽
– + – – – – H
L 2
R e a d y
0 1 . D i
s p . C o u n t e r
S c a n
When the HOME key is pressed :
When the COUNTER key is pressed for another menu key :
(ex. SCAN)
















































