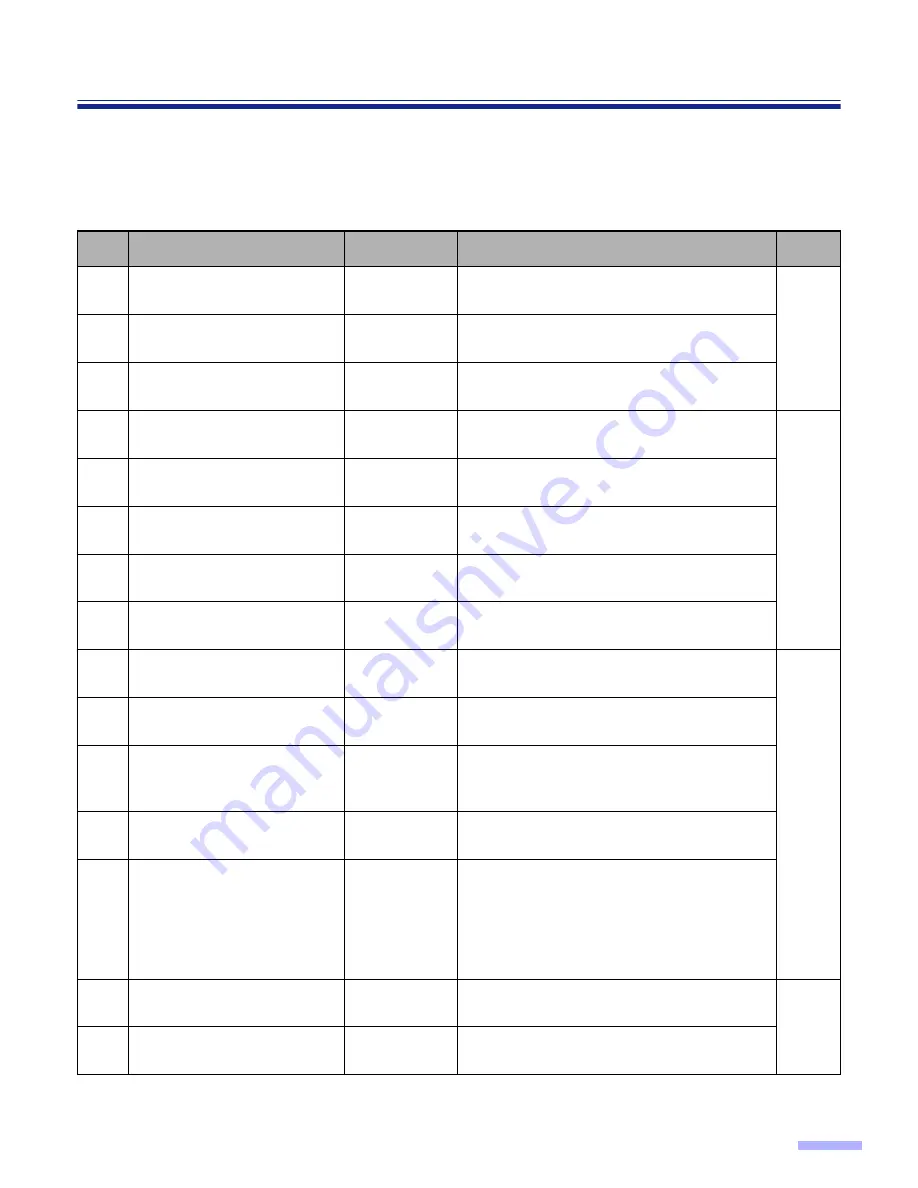
17
Display Panel Instructions
∫
∫
∫
∫
Setting the scanner
The following parameters can be customized using the scanner’s various setting modes. If the application
software provides these features, it will be supported by the scanner.
Scan menu
No.
Item
LCD
Content
Page
01
Front side brightness
F. Brightness
Selection for density when scanning the front
side of a document.
22
02
Front side image emphasis
F. Emphasis
Selection for emphasis when scanning the
front side of a document.
03
Front side contrast
F. Contrast
Selection for contrast when scanning the front
side of a document.
04
Front side halftone
F. Halftone
Selection for gradation when scanning the
front side of a document.
23
05
Back side dropout color
(For KV-S6055W series only)
B. Color drop
Color selection for dropout when scanning
the back side of a document.
06
Back side brightness
(For KV-S6055W series only)
B. Brightness
Selection for density when scanning the back
side of a document.
07
Back side image emphasis
(For KV-S6055W series only)
B. Emphasis
Selection for emphasis when scanning the
back side of a document.
08
Back side contrast
(For KV-S6055W series only)
B. Contrast
Selection for contrast when scanning the
back side of a document.
09
Back side halftone
(For KV-S6055W series only)
B. Halftone
Selection for gradation when scanning the
back side of a document.
24
10
Noise reduction
Noise Reduct.
Selection for noise reduction when scanning
a document.
11
Black line removal
BLK Line
Remove
Selection to choose the black lines which
appear at the top, bottom and left/right sides
of the image after scanning the document.
12
Scanning mode
Scanning
Mode
Selects whether documents are scanned at
actual size or reduced (Fit to page) size.
13
Double feed detection
Double Feed
Selection to choose to detect double feeding
function.
When scanning very important documents,
confirm if the number of scanned pages
displayed on the LCD matches the number of
actual pages.
14
Setting the “Double Feed”
detector action
Double Feed
Action
Selects the action of the Double Feed
Detector when double feed occurs.
25
15
Setting the “Double Feed”
detector sensitivity
Double Feed
Selects the sensitivity of the Double Feed
Detector.
















































