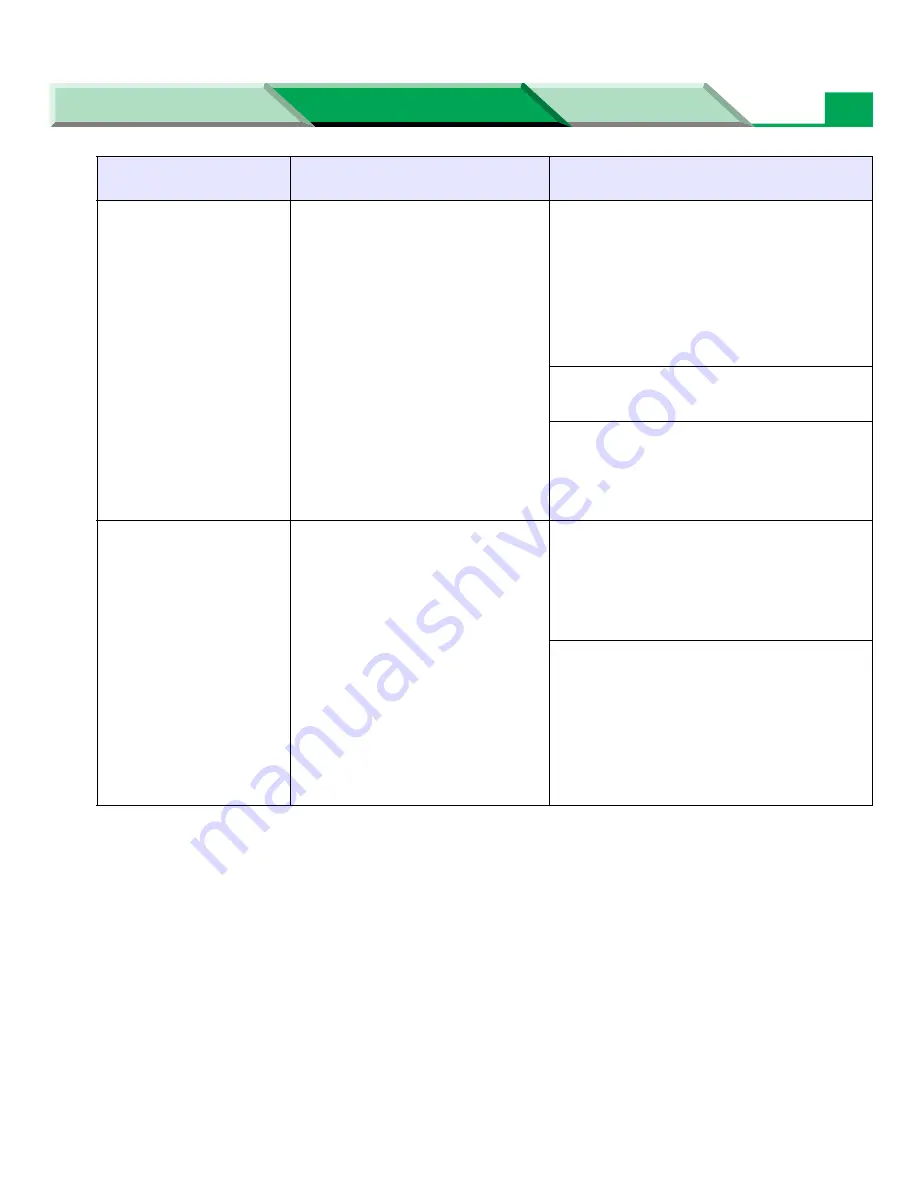
Troubleshooting
Settings and Printing
Network
Maintenance and Spec.
Maintenance and Spec.
34
RAM Overflow occurs.
Printer’s memory is insufficient
in high resolution setting.
Change the resolution for lower setting
in the printer driver (see
“Setting the
Printer Driver” on page 44
,
“Setting
the Printer Specific Options” on
page 91
or
“Setting the Printer
Features” on page 110
in “Settings
and Printing”).
Install the optional RAM board in the
printer.
If data is printed in PCL, set the printer
emulation for PCL (
see “Remote
Control Panel” on page 28
in
“Settings and Printing”).
Overrun error occurs.
The printer cannot manage
printing because the complex
images are in the document.
Turn on the
Page Protection
of the
Others
tree menu with the
Remote
Control Panel
(
“Remote Control
Panel” on page 28
in “Settings and
Printing”).
Change the resolution for lower setting
in the printer driver (see
“Setting the
Printer Driver” on page 44
,
“Setting
the Printer Specific Options” on
page 91
or
“Setting the Printer
Features” on page 110
in “Settings
and Printing”).
Trouble
Possible
Corrective Action






























