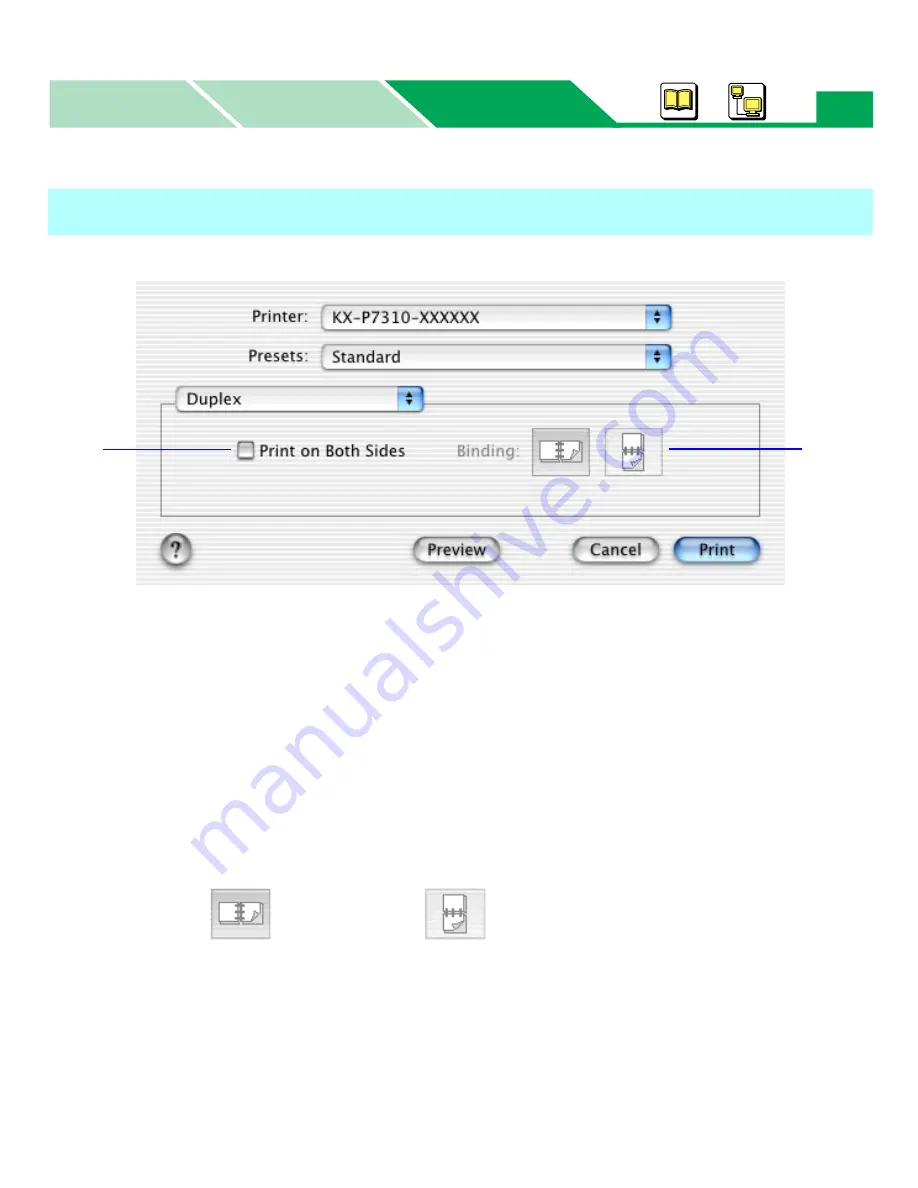
Setting the PS Printer Driver (Mac OS X 10.1 - Mac OS X 10.2)
Macintosh
Macintosh
Windows
Basics
106
1
Print on Both Sides
Performs the automatic duplex printing by clicking on the check box and selecting the
binding style.
To perform automatic duplex printing, the following media and paper source must be set.
To perform duplex printing,
see “Performing Duplex Printing” on page 114
.
Paper Size
:
US Letter, US Legal, A4 or B5 (ISO), Executive Envelope in the
Page
Setup
window (
see page 100
)
Media Type
:
Plain Paper in the
Printer Features
menu (
see page 110
)
Paper Source
:Media Tray or Option Cassette in the
Paper Feed
menu (
see page 108
)
2
Binding
Selects
(vertical fold) or
(horizontal fold).
Setting the Duplex Menu
2
1






























