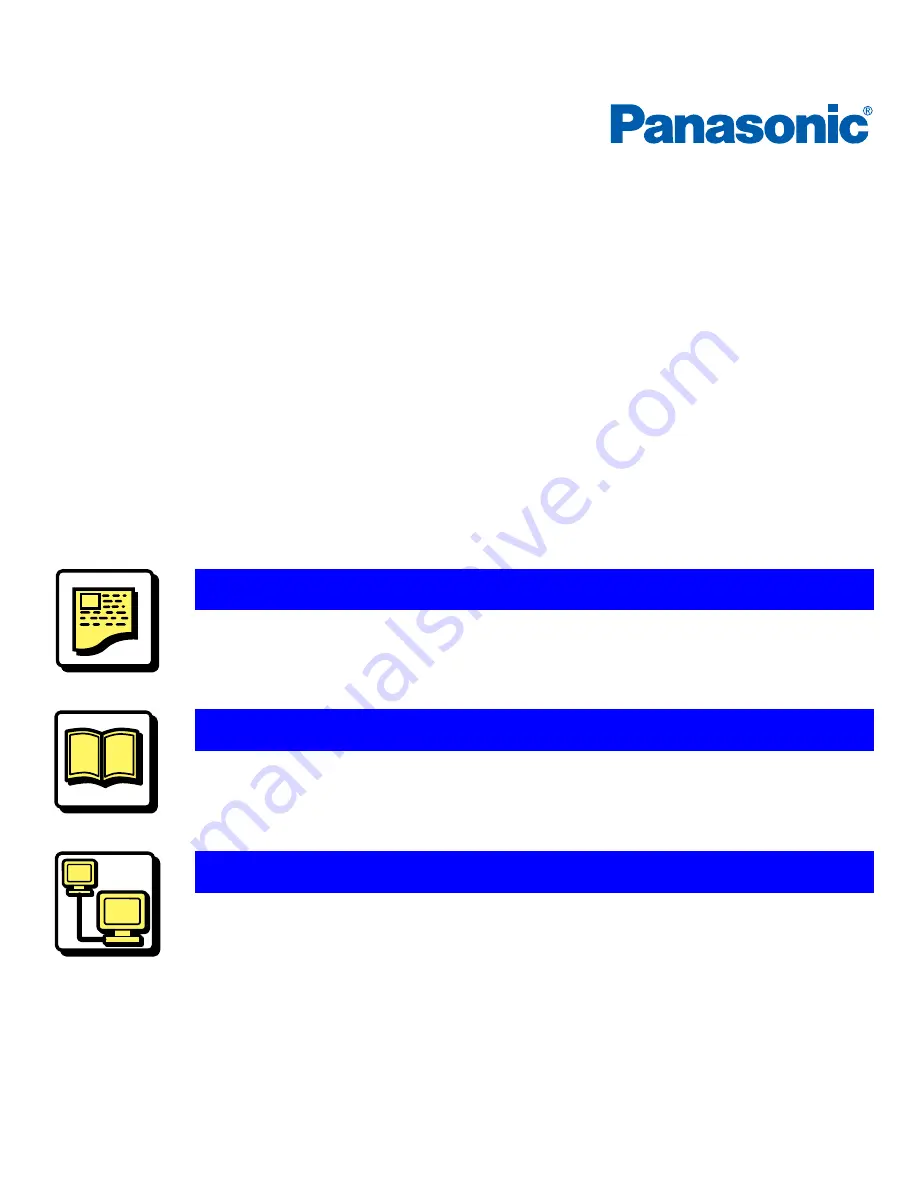
This section contains information on cautions, parts identification, loading media
and printing and printer setup (Windows & Mac).
This section contains information on cleaning the printer, replacing supplies,
clearing jams, troubleshooting, error messages, repacking and specifications of
the printer, media to be used and interface.
This section contains the information to configure the printer on a network.
Settings and Printing (Print.pdf)
Maintenance and Specifications (Mainte.pdf)
Network (Network.pdf)
Laser Printer
Operating Instructions
Model No.
KX-P7305 / KX-P7310
KX-P7305 is supplied without a network interface.
KX-P7310 comes standard with a USB, Parallel,
and Network interfaces. The Operating Instructions consist of the following 3 files.
• Print.pdf
• Mainte.pdf
• Network.pdf
These files can be opened by clicking on the hilighted names below. The printer’s setup, operation,
and features are described on the following pages of this file.
Please carefully read the Operating Instructions before operating.
Keep the printer CD-ROM in a safe place for future reference.
Do not expose the CD-ROM to direct sunlight or extreme heat and do not scratch or smudge the
surface of the CD-ROM.


































