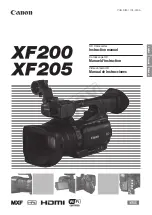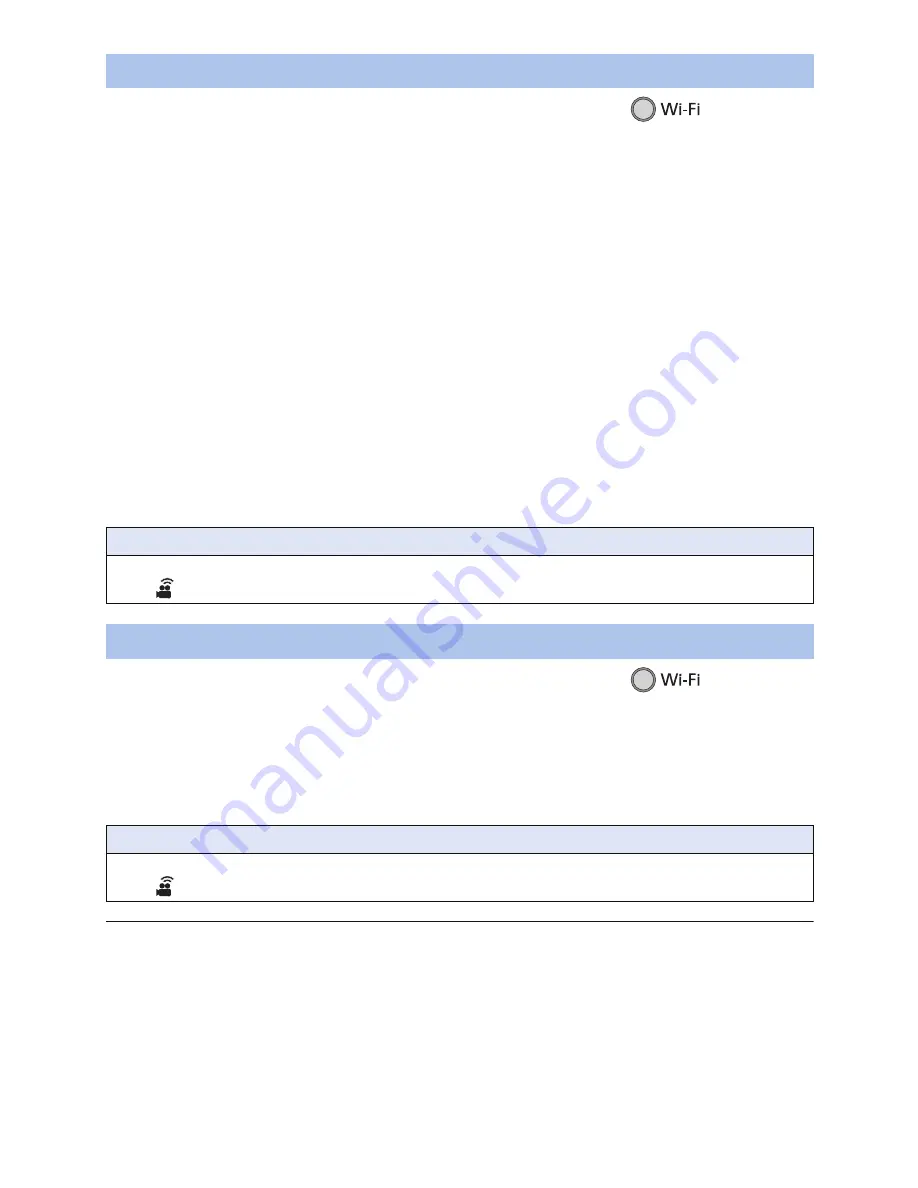
- 149 -
1
Press Wi-Fi button on this unit and touch [Wi-Fi Setup].
2
Touch [Direct Connection].
3
Touch [Change connection type].
4
Touch [QR code].
≥
QR code is displayed on the screen of this unit.
5
Start up the smartphone application “Image App”.
6
On the smartphone, select [QR code] to scan the QR code displayed on the
screen of this unit.
≥
When using an Android device, the smartphone and this unit are connected directly, allowing you
to use remote operations. (
l
116
)
≥
When using an iOS device, perform the following operations:
1
Select the option that allows you to install the app on the profile screen of the “Image App”, and
follow the on-screen instructions to complete the installation.
2
Press the home button to close the displayed screen.
3
Select the network name (SSID) of this unit from the Wi-Fi setup of the smartphone.
≥
When the QR code cannot be scanned, refer to “Connecting by entering an SSID and Password”.
(
l
149
)
1
Press Wi-Fi button on this unit and touch [Wi-Fi Setup].
2
Touch [Direct Connection].
3
On the smartphone, select the SSID displayed on this unit from the Wi-Fi
setup menu.
4
Enter the Password displayed on this unit’s screen on the smartphone.
≥
Transmission speed may decrease, or may not be usable depending on the environment it is
used in.
Connecting with QR code
Confirming that the Wi-Fi connection is complete
j
The status indicator of this unit is lit green
j
is displayed on the screen
Connecting by entering an SSID and Password
Confirming that the Wi-Fi connection is complete
j
The status indicator of this unit is lit green
j
is displayed on the screen