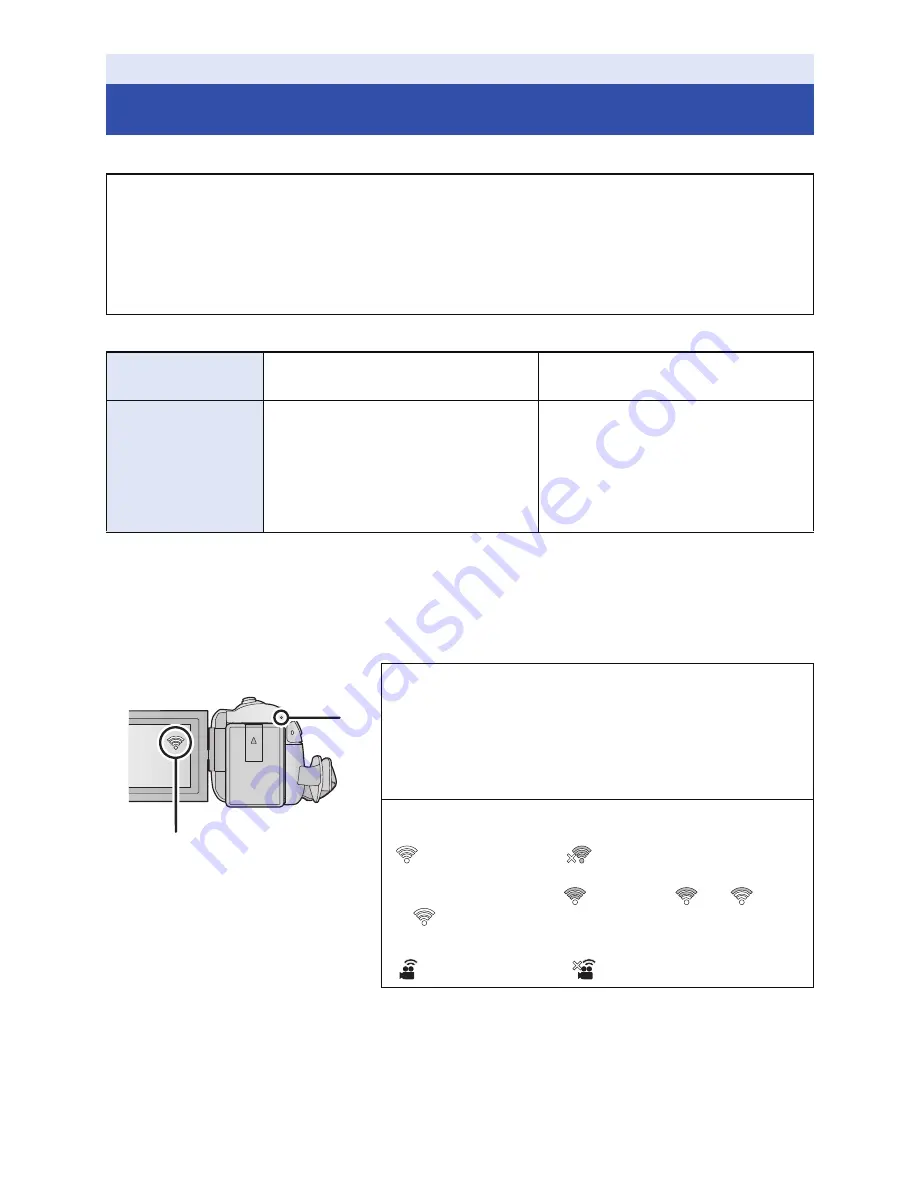
- 142 -
To use the Wi-Fi function, connect this unit to a wireless access point or smartphone via Wi-Fi.
≥
Depending on the Wi-Fi connection method, available Wi-Fi functions differ.
≥
If you select [History], you can set up a Wi-Fi connection that uses the connection settings of a
previously used Wi-Fi function. (
l
150
)
∫
About the status indicator and the connection status icon when
connected to Wi-Fi
Wi-Fi
Setting Up a Wi-Fi Connection
≥
When this unit is turned on, the Wi-Fi setting confirmation screen may be displayed. Touch
[YES], and set up Wi-Fi setting.
≥
To set up the Wi-Fi setting of this unit using the smartphone application “Image App”, touch
[YES] again. (Refer to “Using the [Wi-Fi Easy Setup] to set up a connection” on page
143
.)
≥
To set up Wi-Fi using this unit, touch [NO]. (Refer to “Connecting to a wireless access point”
on page
145
.)
Wi-Fi connection
methods
Connecting to a wireless access
point (
l
145
)
Setting up a direct connection to a
smartphone (
l
148
)
Available Wi-Fi
functions
≥
[Link to Cell] (
l
117
)
≥
[Baby Monitor] (
l
120
)
≥
[Home Cam] (
l
123
)
≥
[DLNA Play] (
l
129
)
≥
[Copy] (
l
131
)
≥
[Live Cast] (
l
135
)
≥
[Link to Cell] (
l
116
)
A
Lit green
≥
The status indicator is lit green while this unit is
connected to a destination device after completing a
Wi-Fi connection.
≥
When Wi-Fi is disconnected, the status indicator is lit
red again.
B
The connection status icon
When connected to wireless access point:
connected to Wi-Fi/
not connected to Wi-Fi
≥
The display will change as follows according to the
radio wave intensity:
(Weak)
#
#
#
(Strong).
When directly connected:
connected to Wi-Fi/
not connected to Wi-Fi
















































