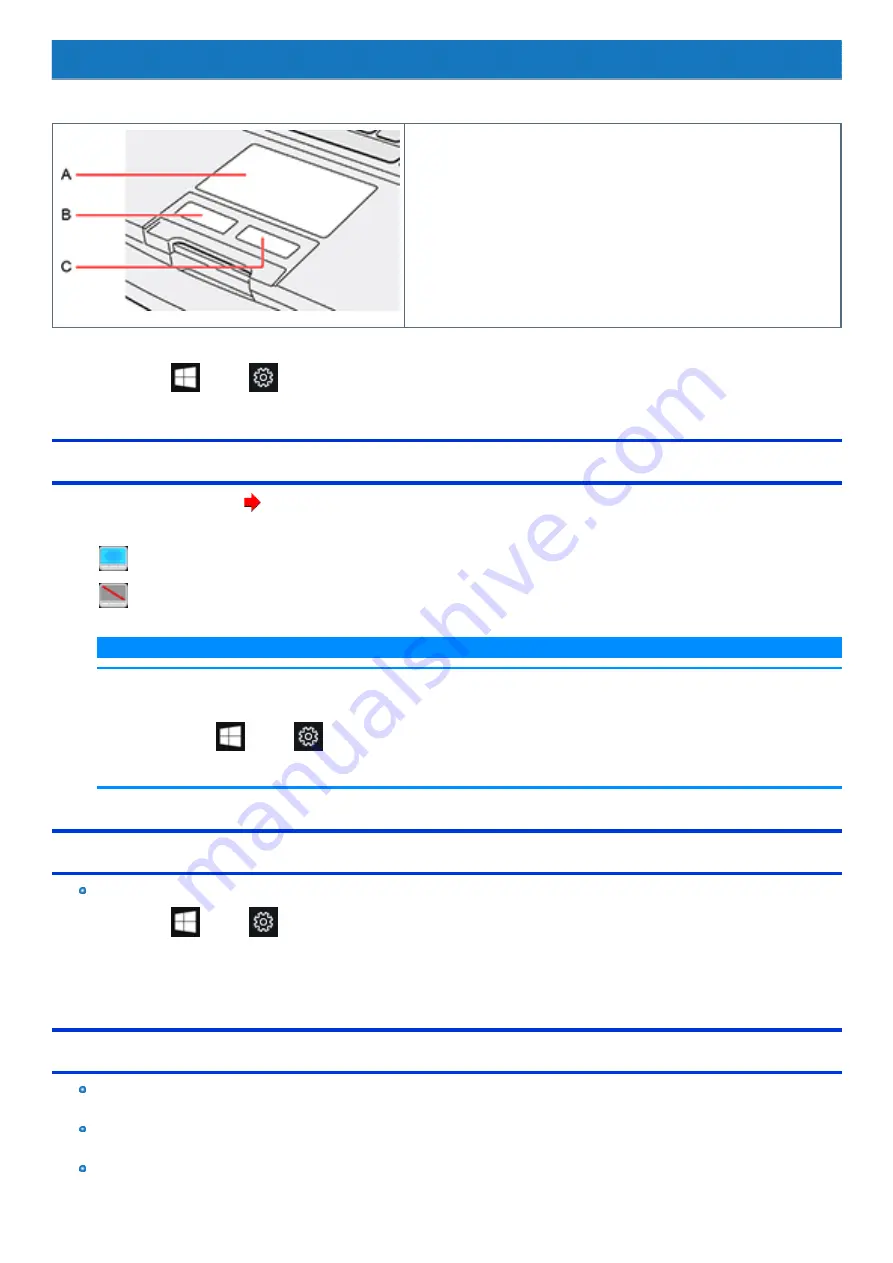
Touchpad
Use the touchpad to move the cursor on the screen and perform computer operations.
A.
Work Surface (touchpad)
B.
Left Button
C.
Right Button
You can change the settings of touchpad by performing the following operation.
1.
Click
(Start) -
(Settings) - [Devices] - [Touchpad].
Disabling/Enabling the Touchpad
1.
Press
≪
Fn
≫
+
≪
Esc
≫
(
).
You can check the status of the touchpad by seeing an icon on the task tray.
: Touchpad is enabled.
: Touchpad is disabled.
N O T E
n
When the touchpad is disabled, it will remain disabled until you press
≪
Fn
≫
+
≪
Esc
≫
again, even if the computer restarts.
n
This function cannot be used with this unit even if you perform the following operations.
1.
Click
(Start) -
(Settings) - [Devices] - [Touchpad].
2.
Add the check mark to [Press the lower right corner of the touchpad to right-click] under “Taps”.
Changing the Cursor Speed of Touchpad
You can change the cursor speed of touchpad by performing the following operation.
1.
Click
(Start) -
(Settings) - [Devices] - [Touchpad].
2.
Slide the bar under “Change the cursor speed”.
When you move the slider to the left, the cursor speed is slow.
Handling the touchpad
By design, the touchpad is to be used with a fingertip only. Do not place any object on the work surface or press down forcefully with
sharp-pointed objects (e.g., nails) or hard objects that can leave marks (e.g., pencils and ball point pens).
Try to avoid having any harmful substances, such as oil, come in contact with the touchpad. The cursor may not work properly in such
cases.
When the touchpad becomes dirty:






























