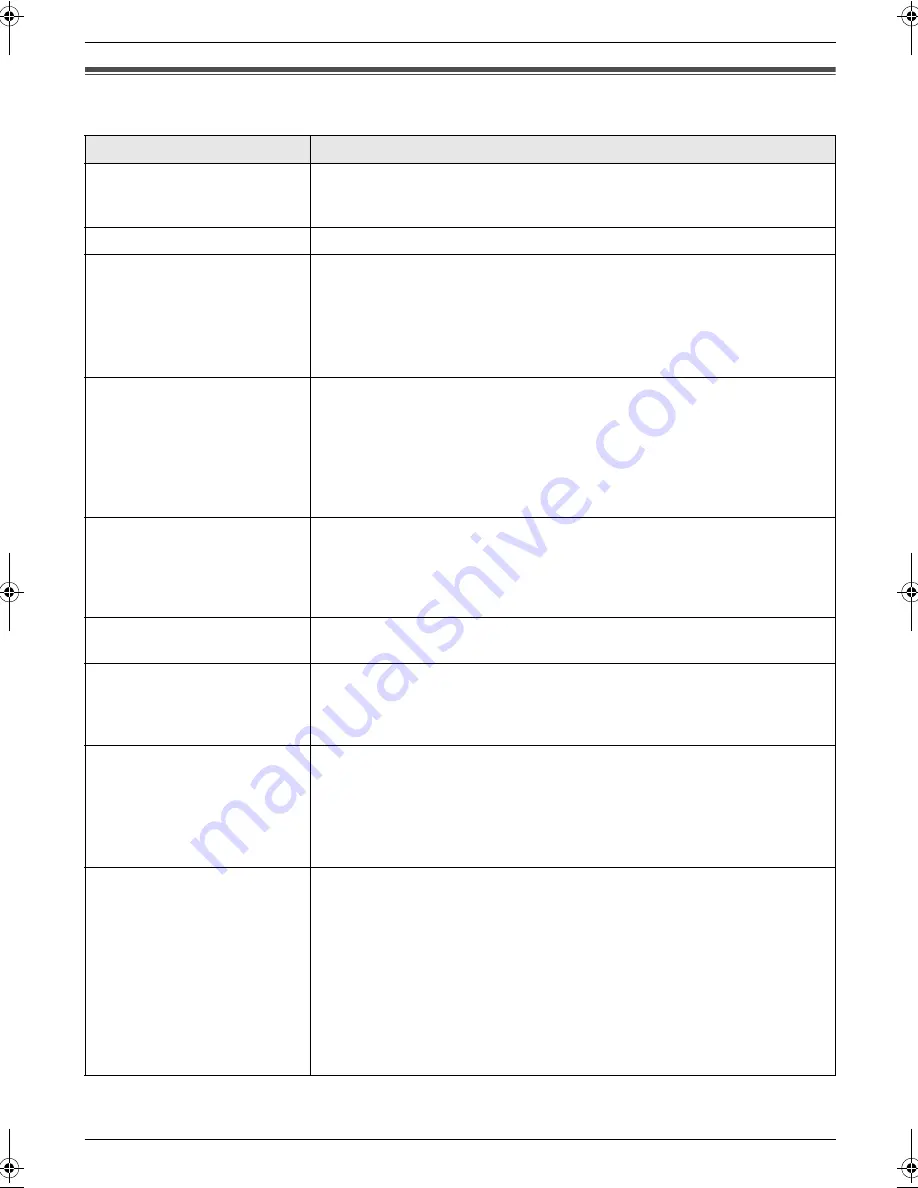
3. Help
16
Detailed operating instructions are on the CD-ROM.
3 Help
Error Messages
3.1 Error messages – Display
If the unit detects a problem, one or more of the following messages will appear on the display.
Display
Cause & Solution
“
Access Error
”
L
The access to an SD card did not work correctly due to some existing
problem. Press
{
Stop
}
to clear the message, or remove the SD card, and
then try again.
“
Call Service
”
L
There is something wrong with the unit. Contact our service personnel.
“
Change Supplies Toner
Empty
”
“
Change Supplies Black
:Empty
”
L
The toner cartridge life is finished. Replace the toner cartridge immediately.
Note:
L
“
Black
”
: Black toner
L
“
Cyan
”
: Cyan toner
L
“
Magenta
”
: Magenta toner
L
“
Yellow
”
: Yellow toner
“
Change Supplies Toner
Low
”
“
Change Supplies Black
:Low
”
L
The toner cartridge life is near its end. Replace the toner cartridge as soon
as possible.
Note:
L
“
Black
”
: Black toner
L
“
Cyan
”
: Cyan toner
L
“
Magenta
”
: Magenta toner
L
“
Yellow
”
: Yellow toner
“
Change Supplies
Replace Waste Toner
”
“
Change Supplies
Replace Waste Toner
Cartridge
”
L
The waste toner cartridge life is finished. Replace the waste toner cartridge
immediately.
“
Change Supplies Waste
Toner Full
”
L
The waste toner cartridge life is near its end. Replace the waste toner
cartridge as soon as possible.
“
Check Document
”
L
The document was not fed into the unit properly. Remove the document,
and then press
{
Stop
}
to clear the message. Re-insert the document. If
misfeeding occurs frequently, clean the document feeder rollers and try
again.
“
Check Install Input
Tray #1
”
L
The paper input tray is not installed correctly. Pull out the paper input tray
and re-insert it.
Note:
L
“
#1
”
: Standard input tray
L
“
#2
”
: Optional input tray
L
“
#1+#2
”
: Standard input tray and optional input tray
“
Check Paper
”
L
You are printing on envelopes. Check the standard input tray to be sure that
envelopes are installed, and then press
{
Black
}
/
{
Color
}
.
L
The recording paper size is not the same as the size selected for copy.
Change the recording paper size setting (feature #380 or feature #382), and
install the appropriate recording paper.
L
The recording paper size is not the same as the size selected when printing
from the PC. Change the recording paper size setting (feature #380 or
feature #382), and install the appropriate recording paper.
L
The recording paper size is not the same as the size selected for receiving
a fax. Change the recording paper size setting (feature #380 or feature
#382), and install the appropriate recording paper.
MC210-PNQW1312ZA-QRG-en.book Page 16 Monday, September 22, 2008 9:55 AM









































