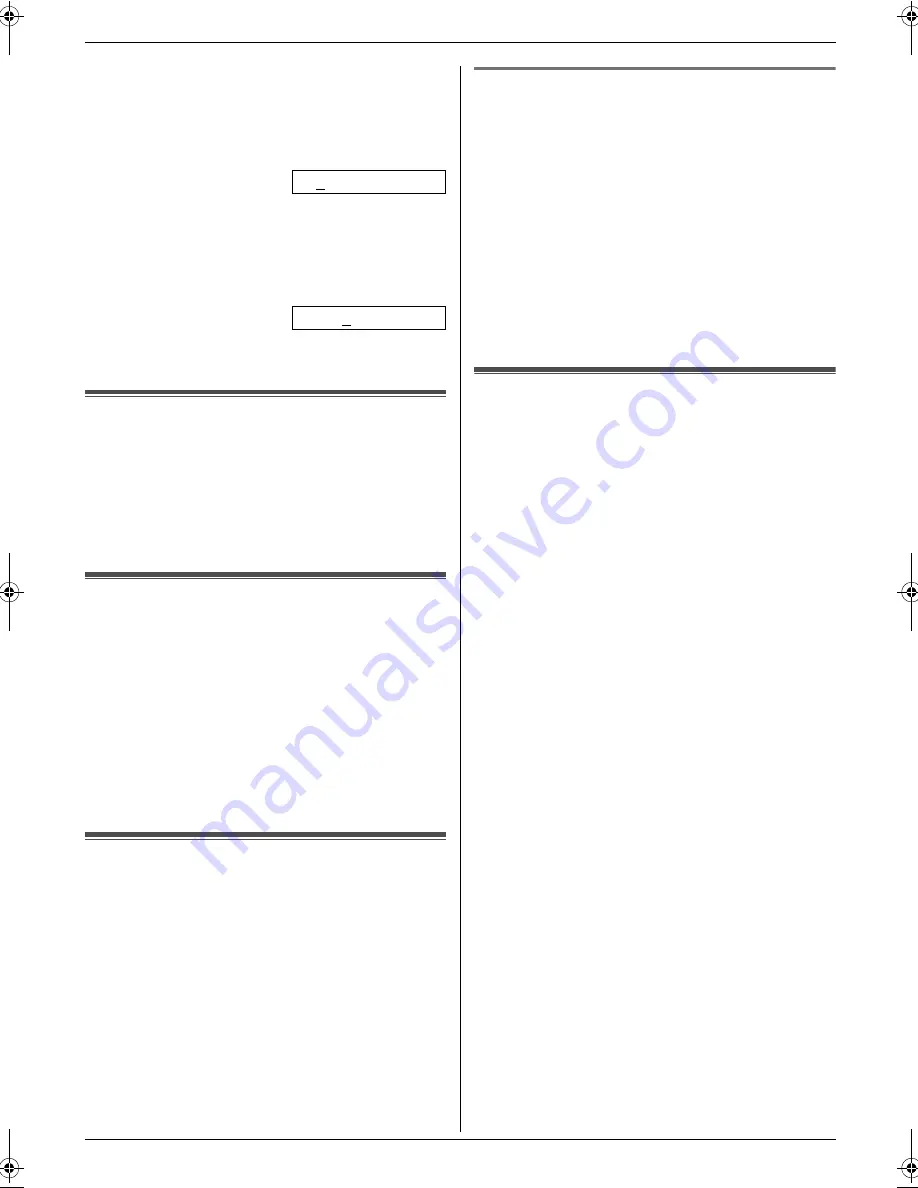
1. Introduction and Installation
12
Detailed operating instructions are on the CD-ROM.
Example: August 10, 2008 10:15 PM (12 hour
clock format)
1.
Press
{V}
or
{^}
repeatedly to select
“
Date
”
.
i
{
<
}
/
{
>
}
2.
Press
{
0
}{
8
}
{
1
}{
0
}
{
2
}{
0
}{
0
}{
8
}
.
M:08/D:10/Y:2008
3.
{
Set
}
4.
Press
{V}
or
{^}
repeatedly to select
“
Time
”
.
i
{
<
}
/
{
>
}
5.
Press
{
1
}{
0
}
{
1
}{
5
}
, then press
{V}
or
{^}
repeatedly to select
“
PM
”
.
10:15PM
6.
{
Set
}
3
Press
{
Menu
}
to exit.
1.10 Your logo
You can program your logo (name, company name, etc.)
so that it appears on the top of each page sent.
1
{
Menu
}
i
{#}{
1
}{
0
}{
2
}
i
{
Set
}
2
Enter your logo, up to 30 characters using the dial
keypad.
i
{
Set
}
3
Press
{
Menu
}
to exit.
1.11 Your fax number
You can program your fax number so that it appears on
the top of each page sent.
1
{
Menu
}
i
{#}{
1
}{
0
}{
3
}
i
{
Set
}
2
Enter your fax number, up to 20 digits.
L
To enter a “
+
”, press
{*}
.
L
To enter a space, press
{#}
.
L
To enter a hyphen, press
{
Flash
}
.
L
To erase a number, press
{
Back
}
.
3
{
Set
}
4
Press
{
Menu
}
to exit.
1.12 Configuring the unit to
access the LAN
You can print documents, scan documents, receive
faxes or send faxes using a computer on the LAN. To
enable these features, you need to set the IP address,
subnet mask, and default gateway for the unit.
Important:
L
Consult your network administrator when setting
the IP address, subnet mask, and default
gateway.
1.12.1 Setting up automatically with a
DHCP server
Your situation:
–
When only one unit is connected to the LAN.
If your network administrator manages the network with
a DHCP (Dynamic Host Configuration Protocol) server, it
will automatically assign an IP (Internet Protocol)
address, subnet mask, and default gateway to the unit.
1
After connecting the LAN cable to the unit and the
computer, turn the power switch ON.
L
The IP address, subnet mask, and default
gateway will be set automatically.
2
Install Multi-Function Station on the computer that
you want to use it with.
1.13 Installing Multi-Function
Station
L
Install Multi-Function Station (CD-ROM) before
connecting the unit to a computer with the USB
cable. If the unit is connected to a computer with
the USB cable before installing Multi-Function
Station, the
[
Found New Hardware Wizard
]
dialog box will appear. Click
[
Cancel
]
to close it.
L
Software features and appearance are subject to
change without notice.
Warning:
L
To assure continued emission limit compliance;
–
use only shielded USB cable (example: Hi-Speed
USB 2.0 certified cable).
–
use only shielded LAN cable (category 5 straight
cable).
L
To protect the unit, use only shielded USB cable in
areas where thunderstorms occur.
Note:
L
A USB cable is not supplied. Please purchase a
shielded Type-A male/Type-B male USB cable.
1
Start Windows
®
and exit all other applications.
L
For Windows 2000, Windows XP and Windows
Vista
®
users, you must be logged in as an
administrator in order to install Multi-Function
Station.
2
Insert the supplied CD-ROM into your CD-ROM
drive.
3
[
Easy Installation
]
L
The installation will start automatically.
4
When the setup program starts, follow the on-screen
instructions.
5
The
[
Connect Type
]
dialog box appears.
For USB connection:
1.
[
Connect directly with a USB cable.
]
i
[
Next
]
L
The
[
Connect Device
]
dialog box will appear.
MC210-PNQW1312ZA-QRG-en.book Page 12 Monday, September 22, 2008 9:55 AM
























