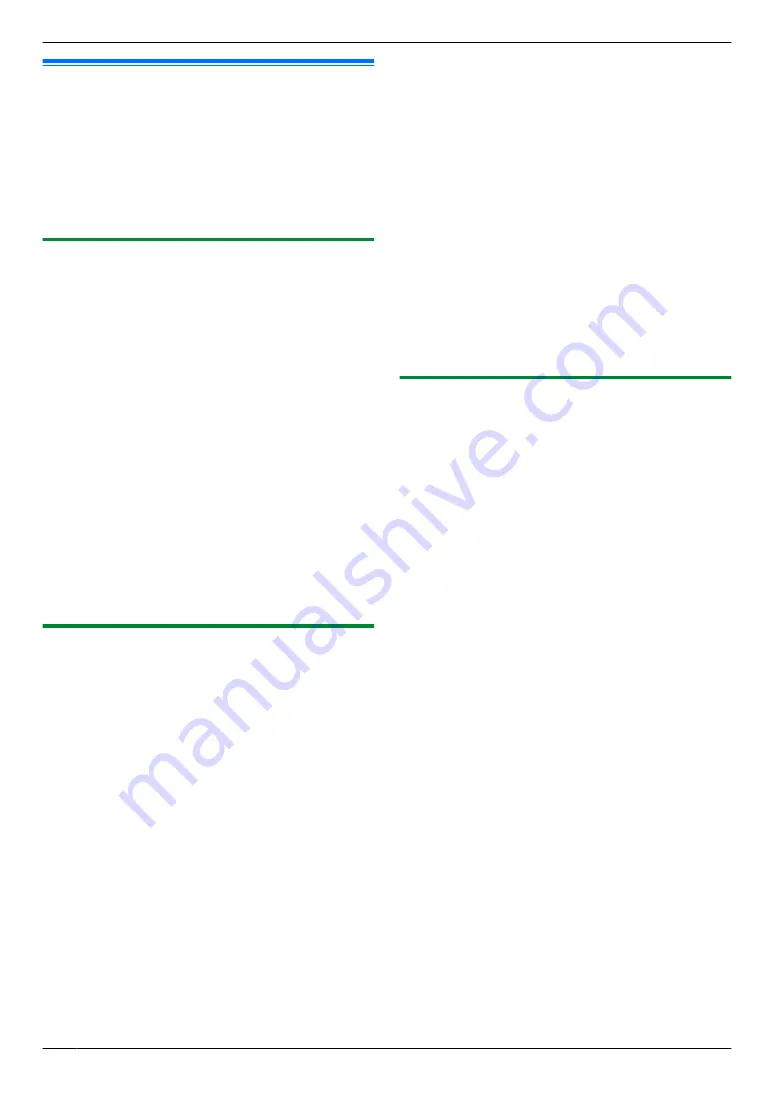
6.2 Scanning from a computer
(Pull Scan)
Note:
R
When scanning a document, we recommend using
the scanner glass rather than the automatic
document feeder for better results.
R
Do not open the document cover when scanning a
document with the automatic document feeder.
6.2.1 Using Multi-Function scan application
1
2
Start Multi-Function Station.
A
[Application]
A
[Scan]
3
Click the desired application icon.
R
When you click
[Custom]
, the pre-programmed
application starts.
R
To cancel scanning while the documents are
being scanned, click
[Cancel]
.
R
If a password-protected PDF is specified as the
file format, the dialogue box to assign a password
will be displayed. Enter the desired password,
and then click
[OK]
.
Note:
R
You can change the scanning settings beforehand for
each application (page 29).
R
When you point to an application icon, the scanning
settings for that application are displayed as a tooltip.
R
The scanned image will be automatically saved in the
folder selected in the
[Settings]
6.2.2 Using Quick Image Navigator
1
2
Start Multi-Function Station.
3
[Application]
A
[Viewer]
R
[Quick Image Navigator]
will appear.
4
Click the
[Acquire Image to Import Folder]
icon in
the
[Quick Image Navigator]
window.
R
The unit’s name dialogue box will appear.
5
If necessary, change the scanning settings on your
computer.
R
To preview the scanned image, click
[Preview]
.
You can drag the frame to specify the scanning
area. If you change the scan settings, click
[Preview]
to refresh the scanned image.
If you use the automatic document feeder, only
the first page will be previewed. When you need
to refresh the scanned image, set the document
to preview again.
6
[Scan]
R
If you preview the scanned image using the
automatic document feeder in step 5, set the
document again and click
[Scan]
.
R
The scanned image will be displayed in the
[Quick Image Navigator]
window after scanning
and saving to the import folder is complete.
R
To cancel scanning while the documents are
being scanned, click
[Cancel]
.
Note:
R
You can display images in applications that support
TIFF, JPEG, PDF, PNG and BMP formats.
R
You can save images in TIFF, JPEG, PNG, BMP or
PDF formats. To change the format, click
[File]
A
[Environment Setup]
, and then change the settings
in
[TWAIN]
tab.
R
If the
[Select]
button is displayed in
[Target
Device]
, click
[Select]
to select the unit from the list,
and then click
[OK]
.
The
[Select]
button will not be displayed when there
is only one printer driver installed.
R
You can move, copy and delete a file or page.
6.2.3 Using other applications
Multi-Function Station includes TWAIN and WIA
compliant scanner drivers. You can also scan using other
applications that support TWAIN or WIA scanning. For
scanning example, proceed as follows:
1
2
Start an application that supports TWAIN or WIA
scanning.
3
For TWAIN scanning:
Select
[Acquire Image]
from the menu.
For WIA scanning:
Select
[From scanner or camera]
from the menu.
R
The unit’s name dialogue box will appear.
4
If necessary, change the scanning settings on your
computer.
A
[Scan]
R
The scanned image will be displayed in the
application window after scanning.
R
To cancel scanning while the documents are
being scanned, click
[Cancel]
.
Note:
R
Scanning from WIA compliant applications is only
available via a USB connection.
R
Depending on the application used, the appearance
may differ slightly.
R
If the
[Select]
button is displayed in
[Target
Device]
when performing TWAIN scanning, click
[Select]
to select the unit from the list, and then click
[OK]
.
The
[Select]
button will not be displayed when there
is only one printer driver installed.
44
6. Scanner
Содержание DP-MB311EU
Страница 144: ...PNQX7191ZA D0215HH0 ...






























