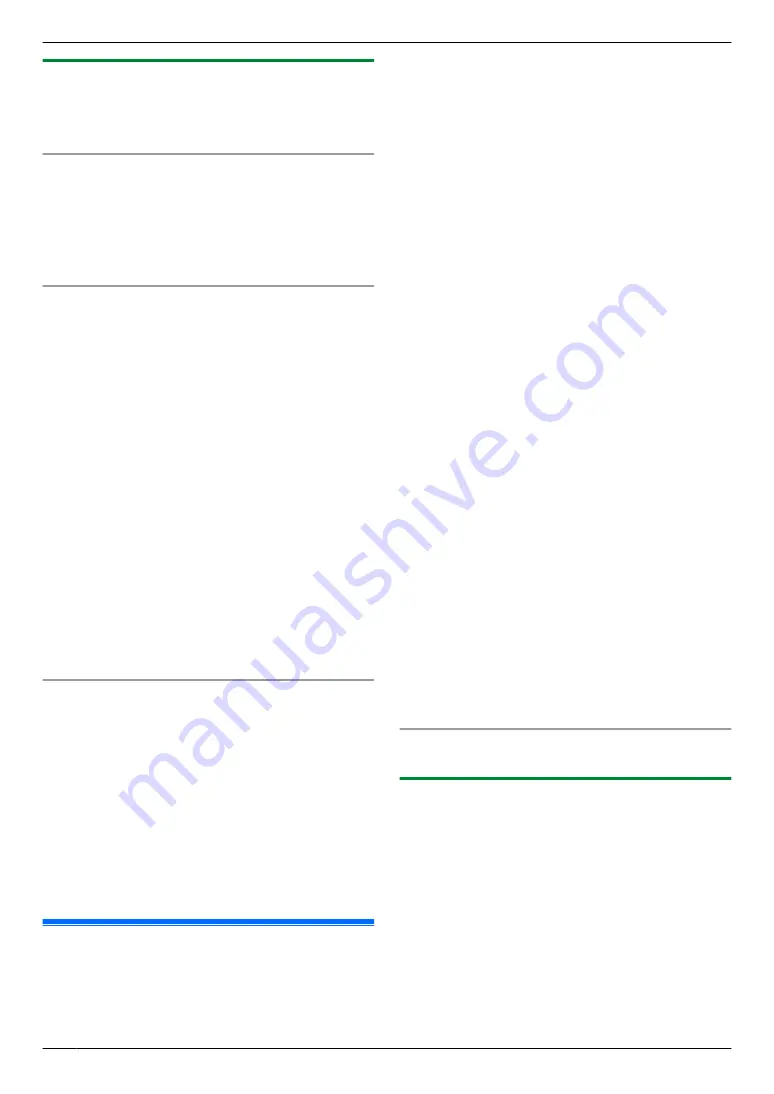
5.2.1 Ecology printing features
You can use various printing features and preview the
resulting printed image without having to make a test
print.
Printer settings
You can change or display the settings on the following
tabs in step 5.
[Basic]
: Paper size, layout printing, duplex
[Output]
: Number of prints, paper source, media type
[Quality]
: Colour mode, toner save
[Effects]
: Header, watermark, footer
Combining multiple documents
You can display multiple pages created in various
applications and handle it as a single document.
1.
Perform steps 1 to 4 on “5.2 Easy Print Utility”.
2.
Open another document you want to add to the Easy
Print Utility.
3.
Select
[Print]
from the menu.
R
The
[Print]
dialogue box will appear.
4.
Select
[Panasonic Easy Print Driver]
as the active
printer.
5.
Click
[Print]
.
R
The document will be added after the last page of
the previous document in the print preview
window.
6.
7.
If necessary, change the printer settings (page 40).
8.
Click
[Print]
icon on the print toolbar.
Note:
R
The maximum number of documents that can be
displayed in the
[Print Page Operation]
window is
999 pages.
Saving a file as PDF file
You can save the previewed files in PDF format instead
of printing it.
1.
Perform steps 1 to 4 on “5.2 Easy Print Utility”.
2.
Click the
[Save PDF file]
icon on the print toolbar.
R
The
[Save As]
dialogue box appears.
3.
Specify the folder to save, enter the file name, and
then click
[Save]
. The
[Save PDF file]
dialogue
appears while PDF files are being created and saved.
Note:
R
The PDF file created with Easy Print Utility is an
image type.
5.3 Direct printing from a USB
memory device
You can directly print a file stored on a USB memory
device without using your computer.
1
Insert the USB memory device into the USB port of
the unit (page 16).
R
A USB memory device is not supplied.
2
Press
MEN
repeatedly to display
“
USB DIRECT
”
.
A
M
OK
N
3
Press
MCN
or
MDN
repeatedly to select the desired file.
R
To select a file inside a folder, press
MCN
or
MDN
repeatedly to select the folder.
A
M
OK
N
. Then
select the desired file.
R
The printable files stored on the USB memory
device will be displayed.
4
M
OK
N
R
You can select up to 40 files. To select multiple
files, repeat steps 3 and 4.
5
If necessary, change the direct print settings. Press
MEN
, and then select the desired settings. See
page 40 for details about the direct print settings.
6
MxN
R
When mode restriction (feature #154 on
page 98) is activated, enter the department
code for direct printing from a USB memory
device. If the department code does not match,
or the department code restricts the print mode,
printing will be cancelled.
Note:
R
The following types of file formats can be printed:
– TIFF
– JPEG
– PDF (Image type only, such as files scanned from
the unit or files scanned from the computer using
Quick Image Navigator.)
R
Up to 8 characters are displayed for the file name.
R
For details about the USB memory device, see
page 101.
R
If you select the same file you selected in step 3 and
press
M
OK
N
, the selection will be cancelled.
R
To stop printing, see page 98.
What “
H
” means
“
H
”
next to a file name means the file is selected.
5.3.1 Setting direct print features
You can change the direct print settings. The settings are
reset after each printing.
To select the paper input tray (“
INPUT TRAY
”)
You can select the paper input tray for the direct print.
1.
Press
MCN
or
MDN
repeatedly to select the desired
setting.
–
“
#1
”
: Standard input tray
–
“
#2
”
: Multi-purpose tray
–
“
#3
”
: Lower input tray
–
“
#1+#2+#3
”
,
“
#1+#2
”
,
“
#1+#3
”
or
“
#2+#3
*1 These options are displayed only when the paper
size (feature #380 on page 71, feature #381 on
40
5. Printer
Содержание DP-MB311EU
Страница 144: ...PNQX7191ZA D0215HH0 ...






























