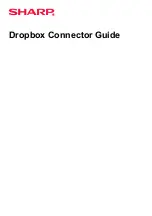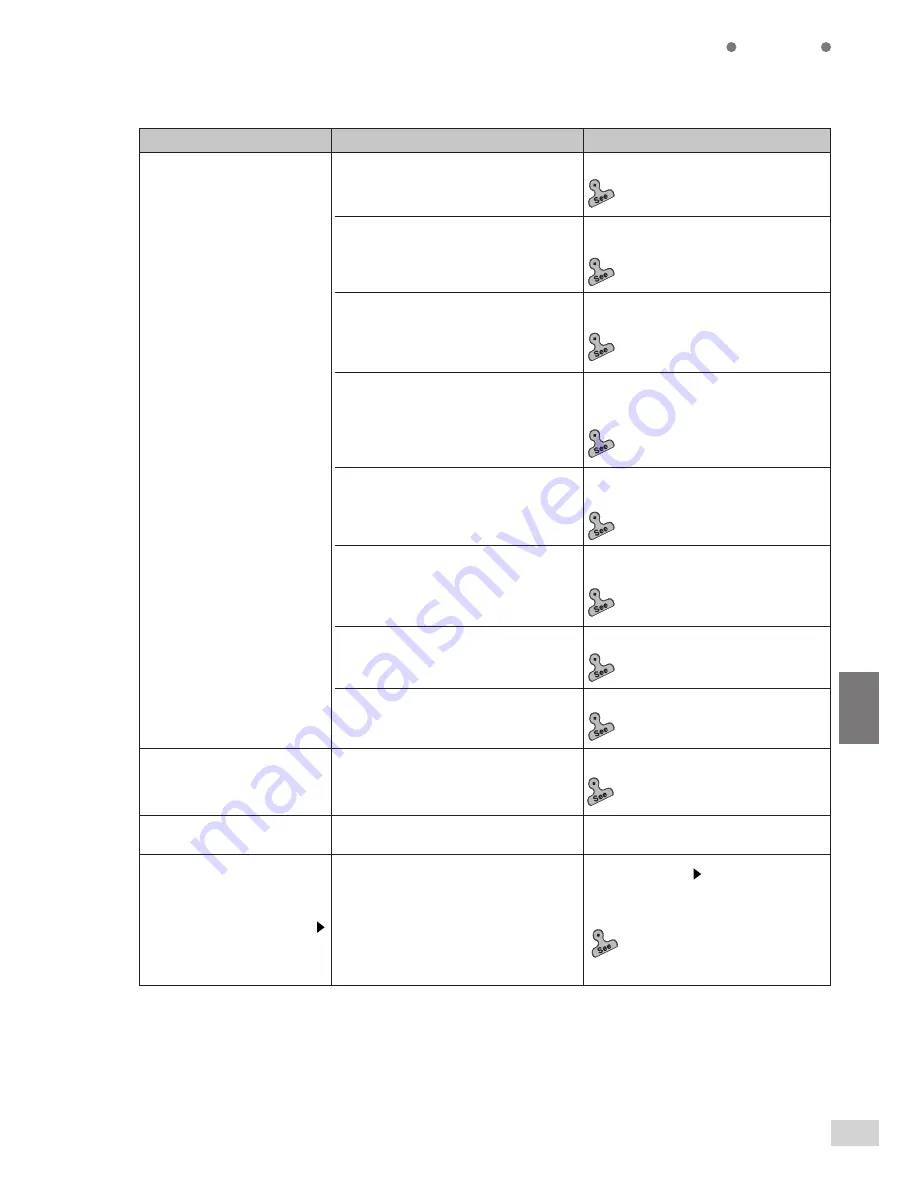
7-1 Troubleshooting
167
Troubleshooting
7
Paper is often jammed or
wrinkled.
Symptom
Check
Measure
Is the paper loaded correctly in the tray?
Load the paper correctly.
•
2-3: Loading Paper
Is the paper tray set correctly?
Ensure that the paper tray is pushed in
completely.
•
2-3: Loading Paper
Is the paper in the paper tray folded or
wrinkled?
Replace the undesirable paper with paper
from a newly opened ream.
•
2-3: Loading Paper
Is the paper curled?
Turn the paper over in the tray or replace
the undesirable paper with paper from a
newly opened ream.
•
2-3: Loading Paper
Is out-of-spec paper loaded in the tray?
Replace with paper of right specifications.
•
2-1: What Paper to Use
•
2-3: Loading Paper
Even when Start is pressed,
copying is unable to start, or
“Unable to start, there is a job in
the queue. Select Job Status
Stop to check.“ is displayed.
Press Job Status Stop and select the
job. Press Clear C, or Clear All to cancel
the job. To resume the job, press Start.
•
4-11: Stopping a Copy Job
•
Time-Outs of 6-1: List of Custom
Preset Functions
Is there a job in the queue?
Are there any torn pieces of paper still
remaining inside the machine or is there a
foreign object in the machine?
Open the machine door or pull out the
paper tray to remove the torn paper.
•
7-2: Paper Jams
Is the paper damp?
Replace the undesirable paper with paper
from a newly opened ream.
•
2-3: Loading Paper
Is paper loaded above the Max fill line?
Load paper below the Max fill line.
•
2-1: What Paper to Use
Is the document set in the Head to Left
orientation?
The copies are not stapled or
punched at the right positions.
Select Head to Left on the screen.
Stapling is not done.
Are the staples jammed?
Remove the jammed staples.
•
7-4: Stapler Faults
Содержание DA-FS700
Страница 11: ...ix Conventions The manual uses the following conventions ...
Страница 55: ...3 1 Documents 34 3 2 Loading Documents 36 3 Loading Documents ...
Страница 160: ...This page is intentionally left blank ...
Страница 184: ...This page is intentionally left blank ...
Страница 185: ...7 1 Troubleshooting 164 7 2 Paper Jams 168 7 3 Document Jams 183 7 4 Stapler Faults 189 7 Troubleshooting ...
Страница 214: ...This page is intentionally left blank ...
Страница 236: ...This page is intentionally left blank ...
Страница 257: ...A Specifications 236 B Possible Combinations of Features 239 C Stapling 243 D Options and Supplies 245 Appendix ...
Страница 261: ...B Possible Combinations of Features 239 Appendix B Possible Combinations of Features ...
Страница 262: ...B Possible Combinations of Features 240 Appendix B ...
Страница 263: ...B Possible Combinations of Features 241 Appendix B ...
Страница 264: ...B Possible Combinations of Features 242 Appendix B ...
Страница 270: ...This page is intentionally left blank ...