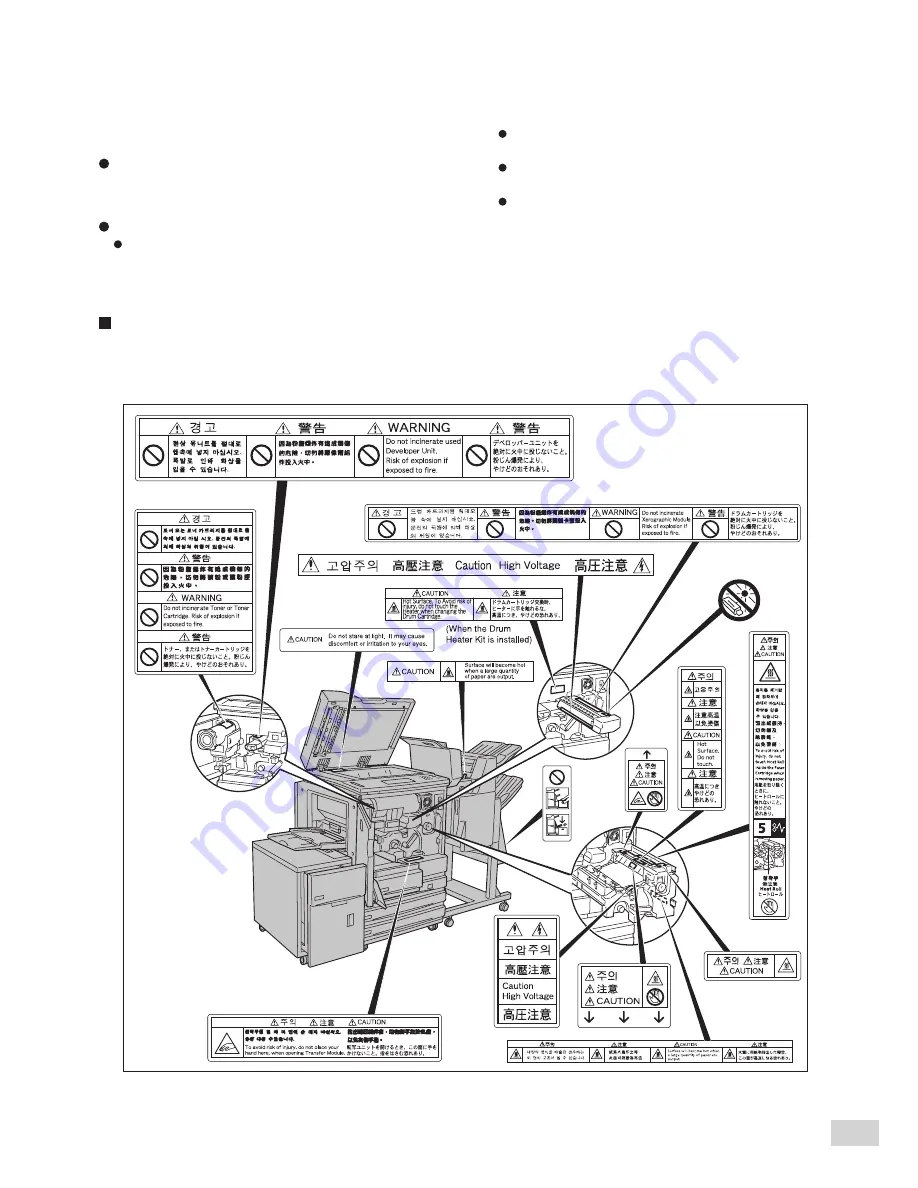
xv
- Handling Instructions -
Used Drum Cartridges and Toner Cartridges should
be properly disposed of. Contact your local authorized
Panasonic service representative for disposal.
Administer emergency treatment as follows:
If toner gets into your eyes, rinse them well with
plenty of clean water. Consult a doctor, if
necessary.
If toner adheres to your skin, wash it with soap
and water, then rinse it well.
If you inhale toner, exit the area immediately
and gargle with plenty of water.
If you swallow toner, induce vomiting and
consult a doctor immediately.
Locations of Warning and Caution Labels
To ensure your safety in operating the copier, please read the Warning and Caution Labels pasted on the
internal parts of the machine carefully.
Содержание DA-FS700
Страница 11: ...ix Conventions The manual uses the following conventions ...
Страница 55: ...3 1 Documents 34 3 2 Loading Documents 36 3 Loading Documents ...
Страница 160: ...This page is intentionally left blank ...
Страница 184: ...This page is intentionally left blank ...
Страница 185: ...7 1 Troubleshooting 164 7 2 Paper Jams 168 7 3 Document Jams 183 7 4 Stapler Faults 189 7 Troubleshooting ...
Страница 214: ...This page is intentionally left blank ...
Страница 236: ...This page is intentionally left blank ...
Страница 257: ...A Specifications 236 B Possible Combinations of Features 239 C Stapling 243 D Options and Supplies 245 Appendix ...
Страница 261: ...B Possible Combinations of Features 239 Appendix B Possible Combinations of Features ...
Страница 262: ...B Possible Combinations of Features 240 Appendix B ...
Страница 263: ...B Possible Combinations of Features 241 Appendix B ...
Страница 264: ...B Possible Combinations of Features 242 Appendix B ...
Страница 270: ...This page is intentionally left blank ...
















































