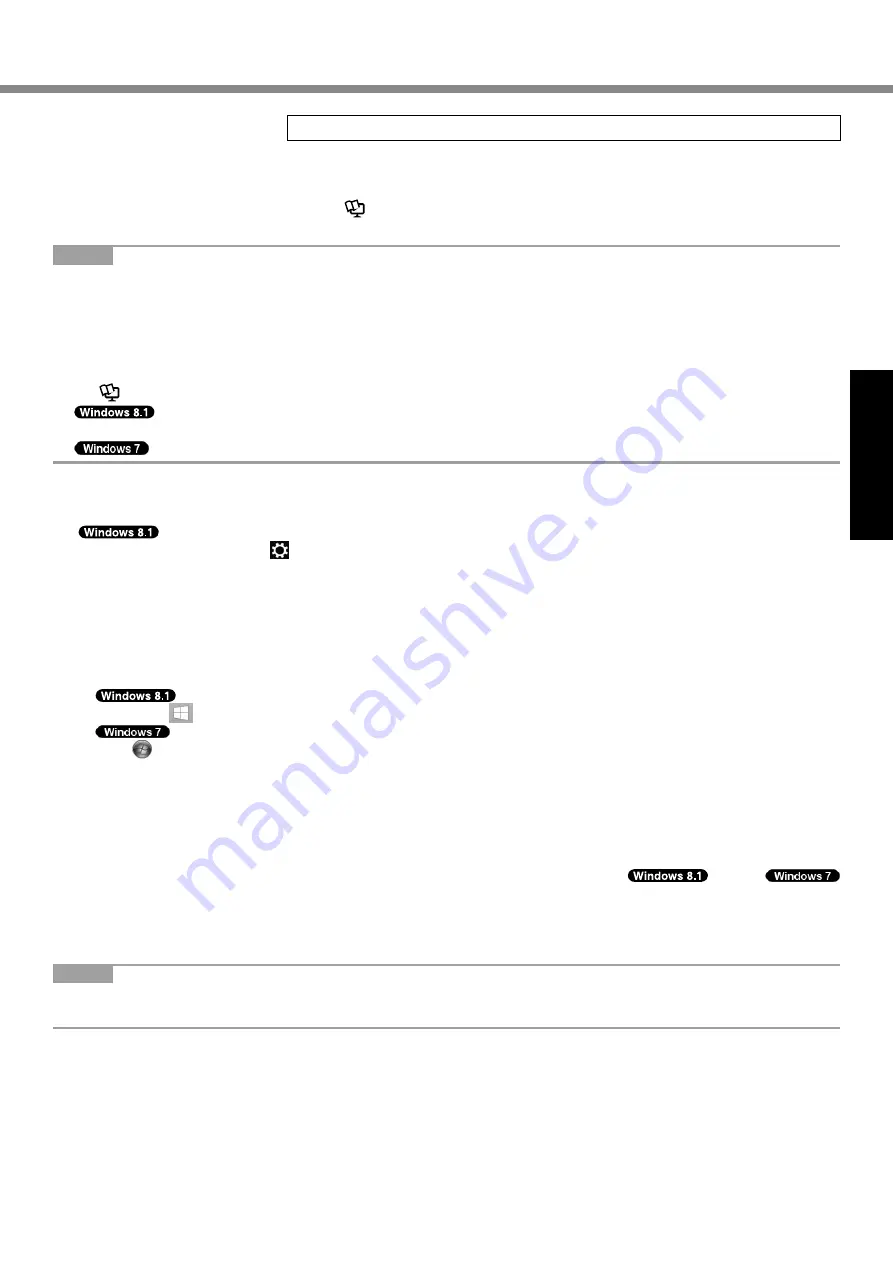
9
Getting Started
6 Create the recovery disc.
A recovery disc allows you to install OS and restore its factory default condition, in
case, for example, the recovery partition of the HDD is damaged.
We recommend creating a recovery disc before you begin using the computer.
Refer to
Reference Manual
“Recovery Disc Creation Utility” about creating the
disc.
NOTE
l
PC Information Viewer
This computer periodically records the management information of the hard disk, etc. The maximum data volume for each
record is 1024 bytes.
This information is only used for estimating the cause in the case when the hard disk goes down by any possibility. They
are never sent to outside via network nor used for any other purpose except for the purpose described the above.
To disable the function, add the check mark for [Disable the automatic save function for management information history]
in [Hard Disk Status] of PC Information Viewer, and click [OK].
(
è
Reference Manual
“Checking the Computer’s Usage Status”)
l
In the default settings, a shortcut icon for Korean language is on the Desktop screen. You may delete the
icon if not necessary.
l
If the recovery partition is deleted, you cannot create Recovery Disc(s).
n
Before using wireless function
A
Slide the wireless switch to ON.
B
Display “Charm” and click - [Change PC Settings] - [Network] - [Airplane mode].
Set [Wi-Fi] to [On] (for wireless LAN).
set [Bluetooth] to [On] (for Bluetooth).
n
To change the partition structure
You can shrink a part of an existing partition to create unallocated disk space, from which you can create a new parti-
tion.
In the default setting, you can use a single partition.
A
Right-click
at the bottom left corner of the Desktop screen.
Click (Start) and right-click [Computer], then click [Manage].
l
A standard user needs to enter an administrator password.
B
Click [Disk Management].
C
Right-click the partition for Windows (“c” drive in the default setting), and click [Shrink Volume].
l
The partition size depends on the computer specifications.
D
Input the size in [Enter the amount of space to shrink in MB] and click [Shrink].
l
You cannot input a larger number than the displayed size.
l
To select [Reinstall to the OS related partitions.] in installing OS (
è
page 15),
80
GB
/
60
GB
or more is necessary for [Total size after shrink in MB].
E
Right-click [Unallocated] (the shrunk space in the step
D
) and click [New Simple Volume].
F
Follow the on-screen instructions to make the settings, and click [Finish].
Wait until formatting is completed.
NOTE
l
You can create an additional partition using remaining unallocated space or newly creating unallocated space.
l
To delete a partition, right-click the partition and click [Delete Volume] in the step
C
.
























