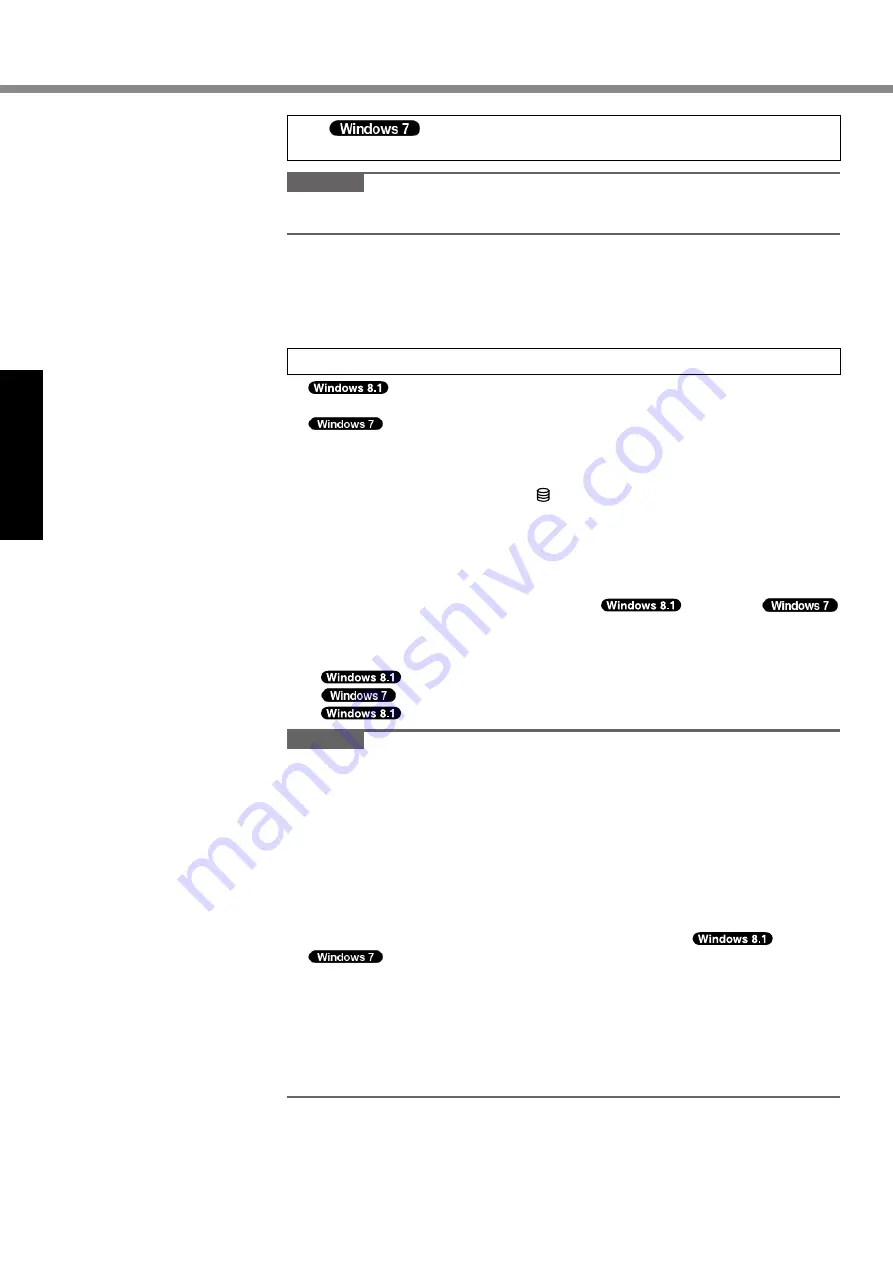
8
Getting Started
First-time Operation
4
Select language and OS (32-bit or 64-bit).
CAUTION
l
Carefully choose your language because you cannot change it later. If you set a
wrong language, you need to reinstall Windows.
A
Select language and OS (32bit or 64bit) and click [OK].
The language setting will start by clicking [OK] on the confirmation screen.
You can return to the “Select OS” screen by clicking [Cancel].
The language and OS setting will be completed in about 15 minutes.
B
When termination screen is displayed, click [OK] to turn off the computer.
5 Setup Windows.
Select language and click [Next].
Turn on the computer.
Follow the on-screen instructions.
l
The computer restarts several times. Do not touch the keyboard or touch pad,
and wait until the drive indicator has turned off.
l
After the computer is turned on, the screen remains black or unchanged for a
while, but this is not a malfunction. Wait for a moment until the Windows setup
screen appears.
l
During setup of Windows, use the touch pad and clicking to move the pointer
and to click an item.
l
Setup of Windows will take approximately
5 minutes /
20 minutes.
Go to the next step, confirming each message on the display.
l
You can set the Wireless Network after the setup of Windows is complete.
If “Get online” is displayed, select “Skip this step”.
“Join a wireless network” screen may not appear.
l
Verify the time zone, date and time.
CAUTION
l
You can change the user name, password, image and security setting after
setup of Windows.
l
Remember your password. If you forget the password, you cannot use Win-
dows.
Creating a password reset disk beforehand is recommended.
l
Do not use the following words and characters for user name: CON, PRN, AUX,
CLOCK$, NUL, COM1 to COM9, LPT1 to LPT9, @, &, space. In particular, if
you create a user name (account name) that includes the “@” mark, a pass-
word will be requested at the log-on screen, even if no password has been set.
If you try to log on without entering a password, “The user name or password
is incorrect.” may be displayed and you will not be able to
sign in /
log on to Windows (
è
page 20).
l
Use standard characters as a computer name: numbers 0 through 9, uppercase
and lowercase letters from A to Z, and the hyphen (-) character.
If the error message “The computer name is not valid” appears, check if charac-
ters other than the above are not entered. If the error message still remains on
the display, set the key entry mode to English (“EN”) and enter characters.
l
When setting up the keyboard, choose the appropriate one to your computer.
Otherwise, input by the keyboard may become unavailable.























