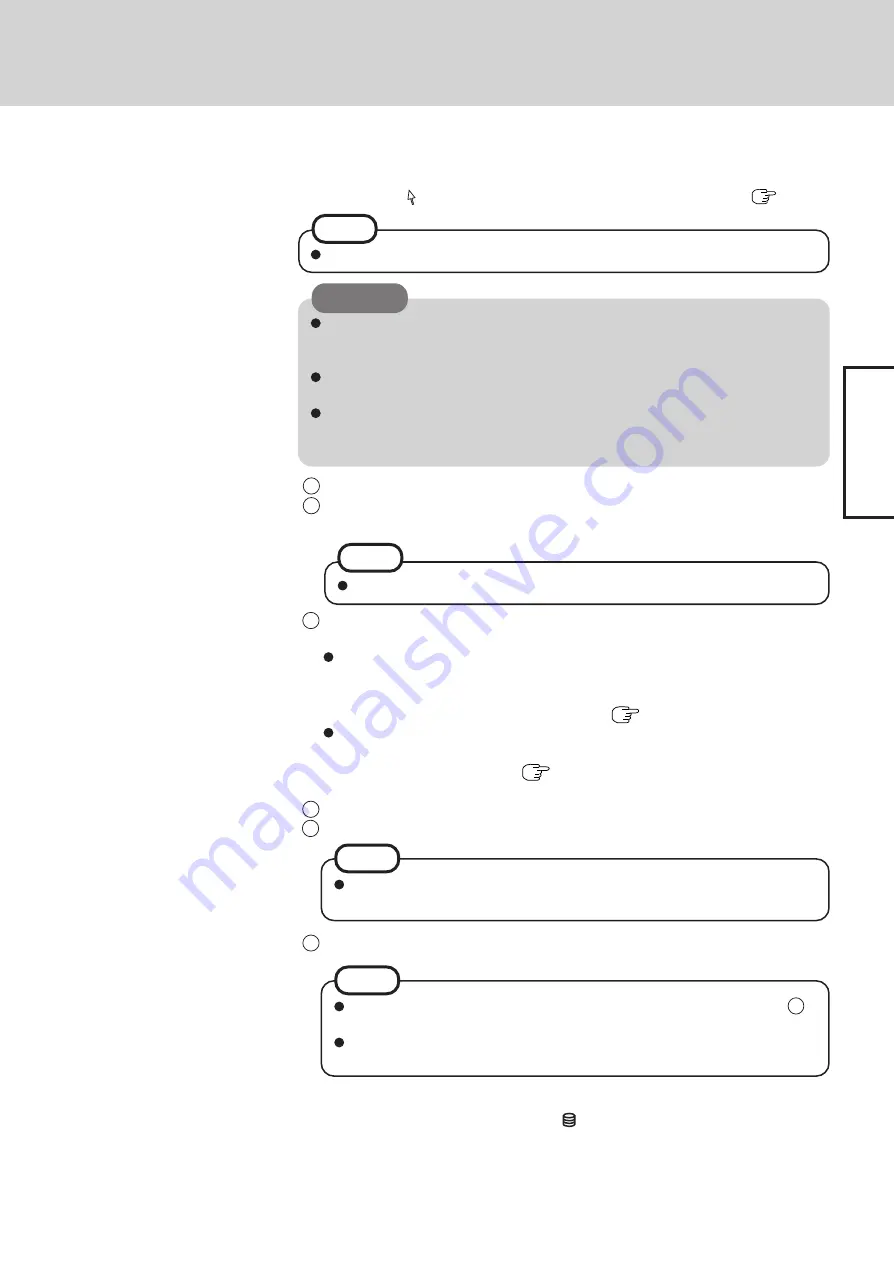
13
Getting Star
ted
7
Setup Windows.
Moving the cursor or clicking buttons can be performed with the touch pad. (
page 20)
The touchscreen does not work properly during the Windows setup.
3
Select settings for your region, then select [Next].
<For MUI OS model>
Do not change the settings in [To change system or these settings, click Customize]
of [Regional and Language Options] when setting up Windows. The settings will
not be properly established.
Set the language(s) after Windows is set up. (
page 15)
To match the keyboard layout with the language, select [Details] in [To view or
change your current configuration, click Details] of [Regional and Language Op-
tions], and make the setting. (
page 15)
(This setting is reflected after the completion of Windows Setup.)
4
Enter your name and organization and then select [Next].
5
Enter your computer name and select [Next].
Do not press any keys or touch the touch pad until [Windows XP Professional
Setup] is displayed.
<For MUI OS model>
Use the touch pad to make selections (e.g., “License Agreement”). Do not use the
keyboard during the Windows setup because accidental selections may be made.
The keyboard will operate as a US keyboard during the Windows setup. Because of
this, alphabets that are input may differ from the keyboard display. When inputting
numbers, press the NumLock key, and enter numbers in the ten-key mode.
1
At [Welcome to the Windows XP Setup Wizard], select [Next].
2
After reading the agreement, select [I accept this agreement] or [I don’t accept this
agreement], then select [Next].
If [I don’t accept this agreement] is selected, the Windows setup will be aborted.
6
Enter the correct date, time and time zone, then select [Next].
It may take some time before the computer restarts and the screen of step 7 is
displayed. Wait, and do not press any keys, or touch the touch pad, etc.
If “An unexpected error has occurred...” (or a similar message) is displayed,
select [OK]. This is not a malfunction.
The computer will restart.
Wait until the hard disk drive indicator has turned off.
CAUTION
NOTE
NOTE
NOTE
If you cannot input the character you want because of the difference in key-
board layout, change it after restarting the computer.
NOTE
Содержание CF-29 Series
Страница 45: ...45 Appendix Memo...
Страница 46: ...46 Appendix Memo...
Страница 47: ...47 Appendix...




























