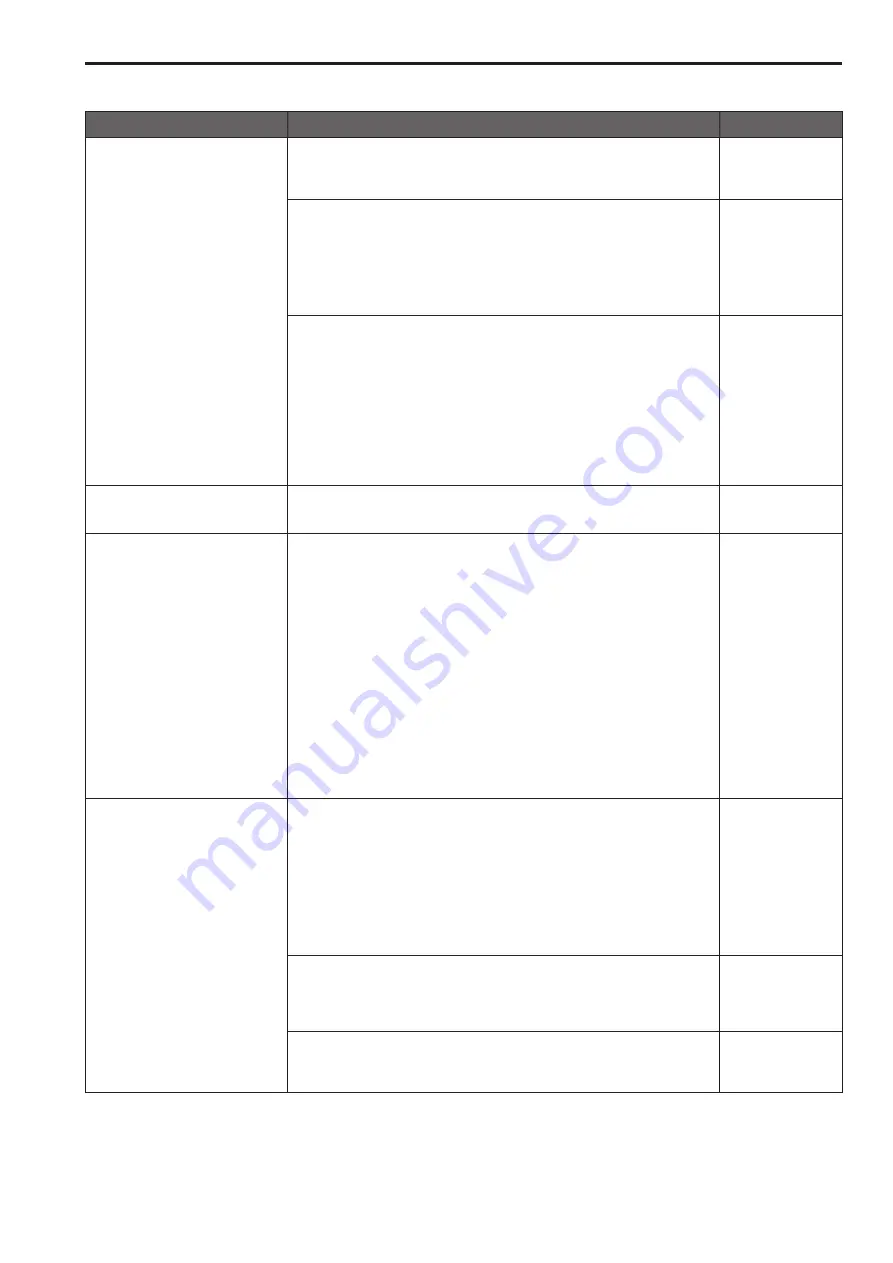
IP images
Symptom
Cause and solution
Reference pages
Images are not displayed
For Windows:
• Is the plug-in viewer software installed.
→ Install the plug-in viewer software.
P. @@
For Windows:
• Is the version of DirectX 9.0c or later?
→ Check the version of DirectX as follows.
A
Select [Run] in the start menu of the computer.
B
Enter "dxdiag", and click the [OK] button.
If the version of DirectX is earlier than 9.0c, acquire the latest version from the
Microsoft website.
– – –
For Windows:
• If [Check for newer versions of stored pages] is not set to [Every time I visit the
webpage] in the temporary Internet file settings, IP images may not appear in the
Live screen.
→ Perform the following.
A
Select [Tools] - [Internet Options] in Internet Explorer.
B
Click the [General] tab, and click the [Settings] button under [Browsing history].
C
In the [Temporary Internet Files and History Settings] dialog box, select the
[Every time I visit the webpage] option under [Check for newer versions of
stored pages].
D
Click the [OK] button.
– – –
The images are blurry
• Is the focus properly adjusted?
→ Check the focus adjustment.
– – –
Images are not updated
• The images may not be updated and other problems may occur depending on
your browser and its version.
• The images may stop depending on the network congestion, the level of access
to the unit. etc.
• If the IP video settings of the unit were changed, the image display may stop
temporarily.
→ Check the level of access to the unit, including the multi screen display, and stop
any unnecessary access.
Afterward, check the following.
For Windows:
Press the [F5] key on the computer's keyboard to request that the settings be
acquired.
For Mac OS X:
Press the [Command] + [R] key on the computer's keyboard to request that the
settings be acquired.
For mobile terminals:
Refresh the screen by pressing the [Refresh] button on the web browser, for
example, to request that the settings be acquired.
– – –
The images do not update or display
properly
• Perform the following to delete the temporary Internet files.
For Windows:
A
Select [Tools] - [Internet Options] in Internet Explorer.
B
Click the [General] tab, and click the [Delete] button under [Browsing history].
C
In the [Delete Browsing History] screen, select the [Temporary Internet Files]
checkbox, and then click [Delete].
D
Click the [OK] button.
For Mac OS X:
A
Select [Safari] - [Empty Cache] in Safari.
B
Click [Empty] in the [Are you sure you want to empty the cache?] pop-up screen.
– – –
• Reconfigure Wi-Fi settings as follows.
For mobile terminals (iOS):
Execute [Reset Network Settings] in [Settings] icon - [General] - [Reset], and configure
new Wi-Fi settings.
– – –
• The unit’s ports may be filtered by the firewall or other function of the anti-virus
software.
→ Change the HTTP port number of the unit to a port number that will not be filtered.
– – –
118
119
Troubleshooting (continued)
Содержание AW-HE130W
Страница 124: ...Index 124...
Страница 125: ...125 MEMO...






















