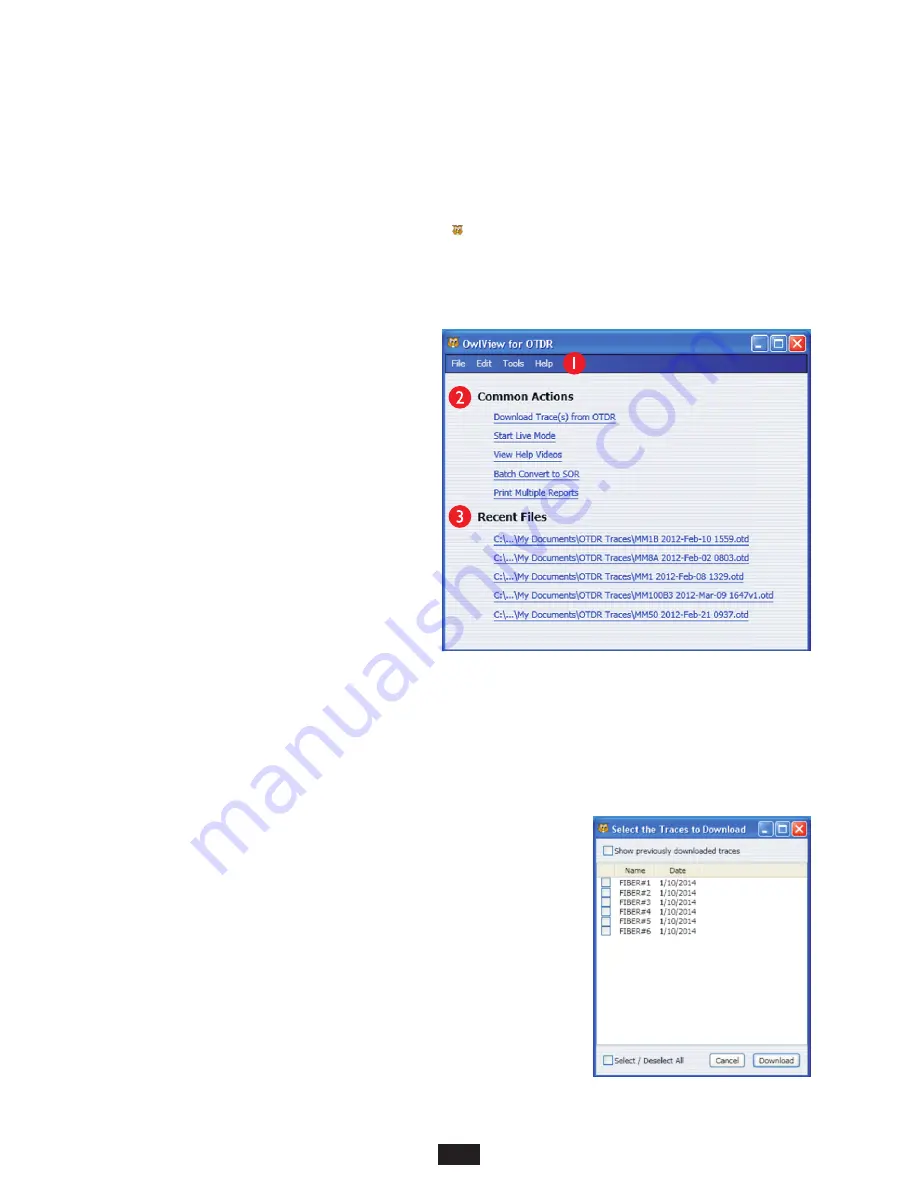
SECTION 7: OWLVIEW FOR OTDR SOFTWARE
30
TM
For Windows operating systems up to Windows 7:
Start
4
Programs
4
OWL
4
OWLView for OTDR
4
OWLView for OTDR
For Windows 8:
Click Start icon. If there is no OWLView for OTDR panel, access the Apps menu.
QUICK-LAUNCH PANEL
When OWLView software is launched, a quick-launch panel
appears (as shown at right).
This panel contains three main sections:
1) traditional menu-based functions;
2) frequently-used Common Actions; and
3) recently opened trace files.
LAUNCHING THE SOFTWARE
DOWNLOADING TRACES FROM OTDR
1)
Connect the OTDR to the PC using the supplied USB download cable.
NOTE:
if prompted to install new hardware, follow the on-screen directions to complete the USB driver installation.
2)
Trace download can be initiated two ways:
–
Common Actions
: “Download Trace(s) from OTDR”
–
File menu
: Download Traces...
3)
The dialog box (similar to the one at right) will appear with a listing of the OTDR
traces that have not yet been downloaded to a PC.
NOTE:
to view all traces stored in the OTDR, check the box next to “Show
previously downloaded traces”.
Select the traces to download by checking the box next to the traces.
To download all the displayed traces, check the “Select / Deselect All” box.
4)
Once traces are selected, click
Download
to initiate the download process.
Stored traces will automatically be saved in “My Documents” in the “OTDR Traces”
subfolder
OPERATING THE SOFTWARE






















