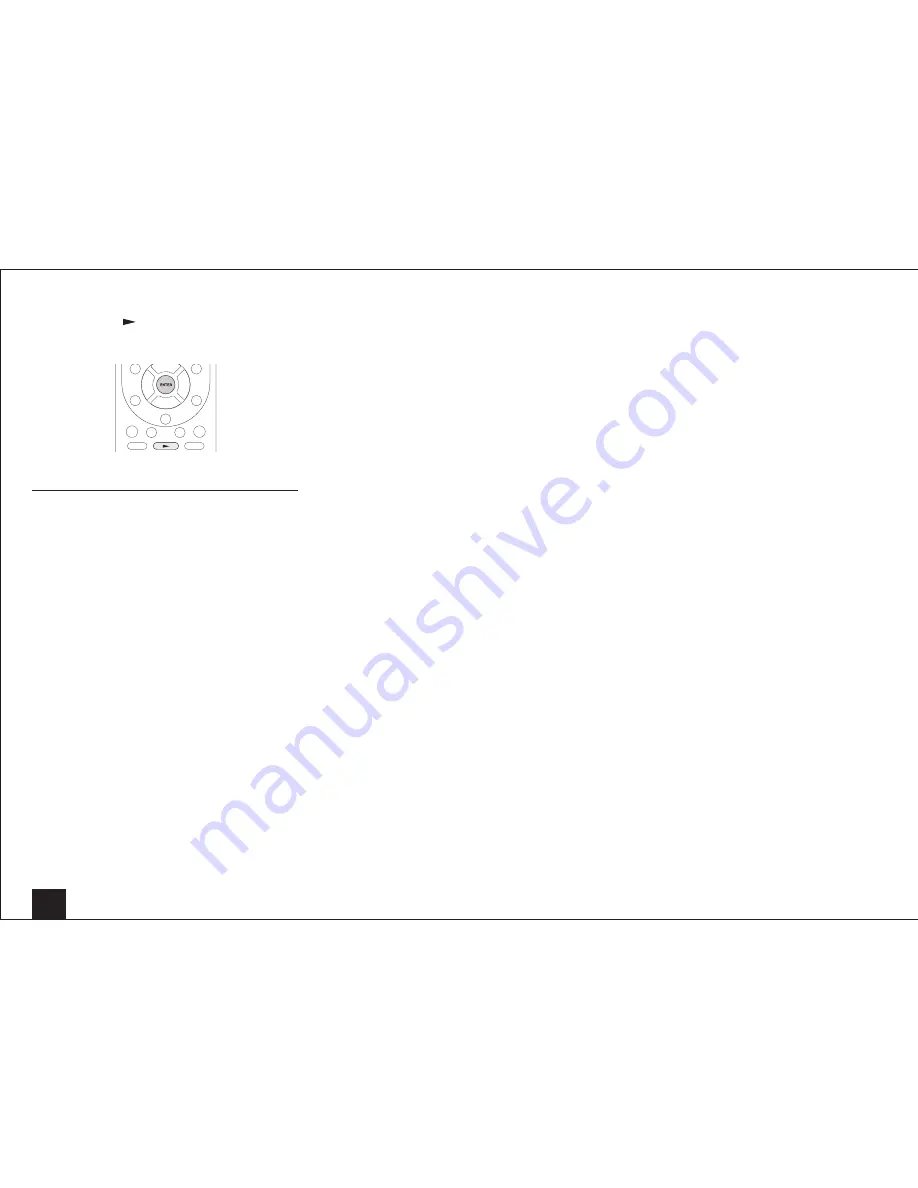
DLNA Music Streaming
12
5.
With the cursors, select the music file to play, and then
press ENTER or
to start playback.
• If "No Item" is displayed, check whether the network
is properly connected.
Controlling Remote Playback from a PC
You can use this unit to play music files stored on your PC
by operating the PC inside your home network. The unit
supports remote playback with Windows Media Player 12.
To use the remote playback function with Windows Media
Player 12, Windows Media Player 12 must be configured in
advance.
• Using a DLNA-compatible controller (such as an
Android application), you can select a music file stored
on Windows Media Player 12 and stream to this unit
by operating the controller. For information on how to
remotely play using the controller, refer to the controller's
instruction manual.
Setting PC
1.
Turn on your PC and start Windows Media Player 12.
2.
In the "Stream" menu, select "Turn on media streaming"
to open a dialog box.
• If media streaming is already turned on, select "More
streaming options..." in the "Stream" menu to list
players in the network. Proceed to step 4.
3.
Click "Turn on media streaming" to display a list of
players in the network.
4.
Select this unit in "Media streaming options" and check
that it is set to "Allow".
5.
Click "OK" to close the dialog box.
6.
Open the "Stream" menu and check that "Allow remote
control of my Player..." is checked.
Remote playback
1.
Turn on the power of the unit.
2.
Turn on your PC and start Windows Media Player 12.
3.
Select the music file to play with Windows Media Player
12 and right-click.
• To remotely play a music file on another server, open
the target server from "Other Libraries" and select
the music file to play.
4.
Select this unit in "Play to" and open the "Play to"
window of Windows Media Player 12 to start to playback
music file on the unit.
• Operations during remote playback are possible from
the "Play to" window on the PC. The playback screen
is displayed on the TV connected to the HDMI output
of the unit. If your PC is running on Windows 8, click
"Play to", and then select this unit.
5.
Adjust the volume using the volume bar on the "Play to"
window.
• Some times, the volume displayed on the remote
playback window may differ from that appeared on
the display of the unit.
• When the volume is adjusted from the unit, the value
is not reflected in the "Play to" window.
• This unit cannot play music files remotely in the
following conditions.
– It is using a network service.
– It is playing a music file on a USB storage device.
– "Agree" was not selected in the DISCLAIMER
screen that was displayed when the NET input
was selected on the unit for the first time.



























