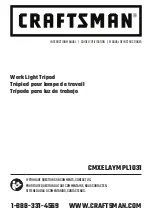12
13
GETTING STARTED
GETTING STARTED
e. Tighten the screws in a star pattern.
4. Tighten the screws for the panel.
5. Repeat steps 3-6 for the remaining cameras.
SUPPLYING POWER TO THE RIG
You have two options for powering the rig: external power or the
camera batteries.
NOTICE:
Do not switch from one power source to another (camera
batteries to external power or external power to camera batteries)
without first powering off the cameras. Failure to follow this guideline can
lead to unexpected powering off, interrupted recordings, and erratic Omni
behavior.
Powering the Rig with External Power
For extended recording time, power the rig with an external power source.
1. Be sure that the battery for the external power unit is charged.
2. Remove the cameras from the rig.
3. Remove the batteries from the cameras.
4. Place the cameras in the rig.
5. Connect the power cable to the power connector.
NOTICE:
Do not connect a high-voltage power source to Omni. Omni
requires 5V input, but can be powered using a 12V to 5V step-down
converter, such as the Core SWX / Switronix XP-DV-5GP. The Omni
power connector is a 2.5mm x 5.5mm polarity plug. The step-down
converter has an 8A rating.
Powering the Rig with Camera Bat Charging in the Rig
With these options, you can charge the camera batteries without
removing the cameras from the rig.
• Using USB cables, connect the camera USB ports to the USB hub
(available with the All Inclusive Omni package).
• Use the power connector to connect the external power to the
inner cube.
The camera status lights turn on during charging and turn off when
charging is complete.
Powering the Rig with Camera Bat Charging Outside of the Rig
With this option, you must remove the cameras from the rig.
1. Insert the battery into the camera.
2. Connect the camera to a computer, USB hub, or other USB charging
adapter using the included USB cable. The camera status light turns
on during charging and turns off when charging is complete.
When charging with a computer, be sure that the computer is
connected to a power source. If the camera status light does not turn
on, use a different USB port.
For more battery information, see
Battery
(page 10).
Содержание HERO4
Страница 1: ...1 USER MANUAL...
Страница 10: ...18 19 CAMERA MENUS CAMERA MENUS...