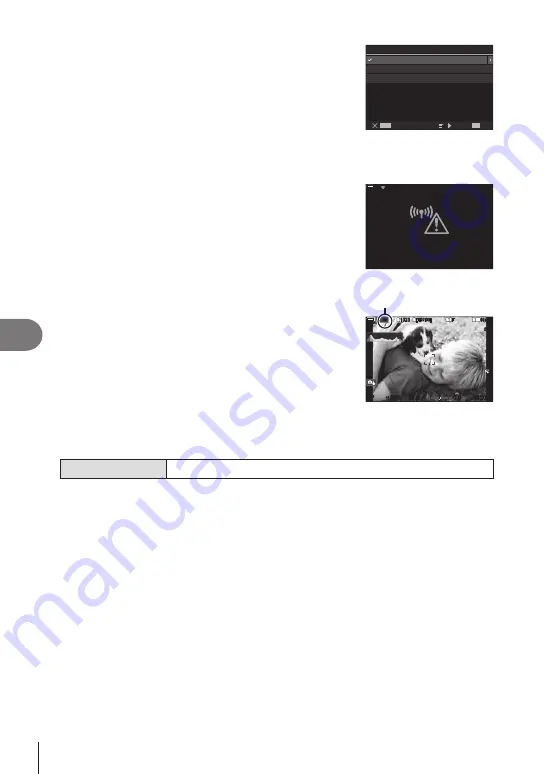
274
EN
Connecting the Camera to External Devices
8
5
If the camera is able to connect, the network will
be displayed with a check (
v
) next to the network
name.
• If the camera has been paired with more than one computer,
you will be prompted to choose a computer before the
network is displayed. Highlight the desired computer using
the
FG
buttons and press the
Q
button.
• The camera can be used only with the selected
computer. To select a different computer, you must first
terminate the current connection.
MENU
SSID_001
OK
H
H
]
U
t
O
Connect by WPS
Connect manually
PC Connection
• If the connection fails, the camera will display a
message to that effect, followed by the options shown in
Step 4. Repeat Steps 4–5.
100 %
100 %
Connection failed
6
Press the
Q
button to exit to the shooting display.
• Standard shooting indicators will be displayed.
O
on
the screen will turn green.
O
1
1023
1023
P
1/
250
P
1/
F
250
5.6
5.6
1
1
[1:02:03]
[1:02:03]
FF
60p
60p L-8
L-8
S-AF
S-AF
33
200
200
L
1
4K
ISO
Auto
ISO
Auto
F
00
+
-
0.0
0.0
100 %
100 %
r
r O
O
Choosing a Network from a List (Connect from Access Point List)
The camera will search for available networks and display them in a list from which you
can choose the network to which you wish to connect.
Menu
MENU
n
e
n
4. Wi-Fi/Bluetooth
n
Wi-Fi Connection
1
Highlight [PC Connection] using the
FG
buttons and press the
Q
button.
• [PC Connection] options will be displayed.
2
Highlight [Connect from
T
List] using the
FG
buttons and press the
Q
button.
• A list of available networks will be displayed.
3
Highlight the desired network using the
FG
buttons and press the
Q
button.
• If the network is password-protected, you will be prompted to enter a password. Enter
the password and press the
Q
button.
• Press the
I
button to display [Detail Settings] for the highlighted network. You can
enter an IP address and adjust other settings manually.
• Press the
R
button to repeat the search and update the network list.
















































