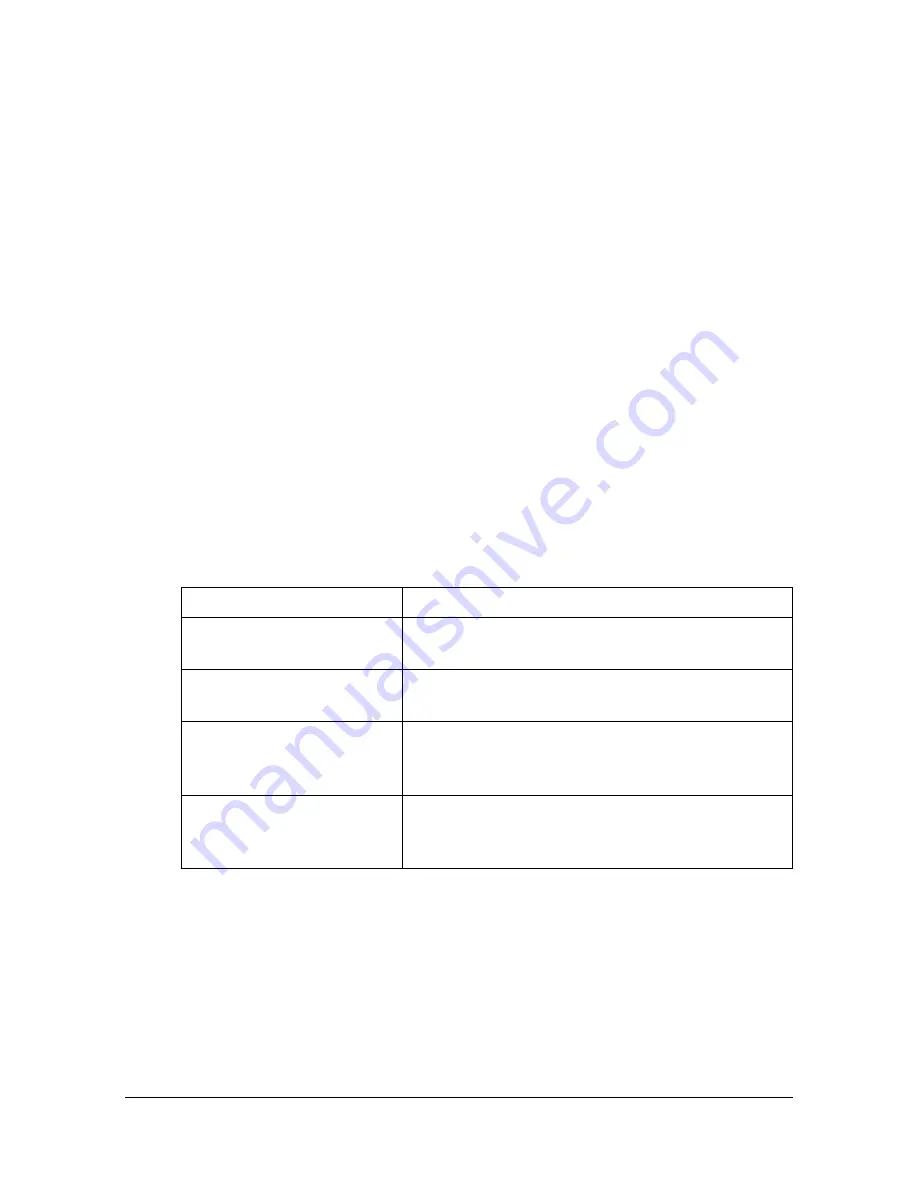
Performing Scan to Folder mode operations
10-21
[Original Settings]-[Separate Scan]
A document can be divided and scanned separately.
The scan operation can be divided into several sessions, for example, when
the document contains more pages than can be loaded into the ADF or when
the original glass is being used to scan a document containing multiple
pages, and then all scanned pages can be sent as a single document.
1
Place the document in the ADF or on the original glass.
2
Press [Scan to Folder] to display the initial Scan to Folder mode screen.
3
With [Original Settings] in the [Settings] screen, set [Separate Scan] to
[Yes].
4
Press the [Start] key.
The document is scanned.
5
Place the next document page on the original glass, and then press the
[Start] key.
Repeat this step until all document pages have been scanned.
6
After all pages of the document have been scanned, press [Finish].
[Original Settings]- [Original Direction]
Specify the orientation of the document.
Item
Description
[Top]
Select this setting when the document is loaded
with its top edge at the top.
[Bottom]
Select this setting when the document is loaded
with its top edge at the bottom.
[Left]
Select this setting when the document is loaded
with its top edge at the left (at the right when
placed on the original glass).
[Right]
Select this setting when the document is loaded
with its top edge at the right (at the left when
placed on the original glass).
Содержание d-COLORMF3000
Страница 1: ...USER S GUIDE d COLORMF3000 Code 559911en GB...
Страница 8: ...x 6...
Страница 18: ...Contents x 16...
Страница 19: ...1Introduction...
Страница 32: ...Getting Acquainted with Your Machine 1 14...
Страница 33: ...2Control panel and touch panel screens...
Страница 49: ...3Utility Settings...
Страница 127: ...4Media Handling...
Страница 164: ...Loading a Document 4 38...
Страница 165: ...5Using the Printer Driver...
Страница 176: ...Using the Postscript PCL and XPS Printer Driver 5 12...
Страница 177: ...6Proof Print External memory and ID Print functions...
Страница 182: ...ID Print 6 6...
Страница 183: ...7Performing Copy mode operations...
Страница 198: ...Image Quality 7 16...
Страница 199: ...8Additional copy operations...
Страница 203: ...9Scanning From a Computer Application...
Страница 216: ...Using a Web Service 9 14...
Страница 217: ...10 1Scanning with the machine...
Страница 254: ...Registering destinations 10 38...
Страница 255: ...11 Replacing Consumables...
Страница 290: ...Replacing Consumables 11 36 7 Lift up the 2 levers 8 Remove the packing material 9 Push down the 2 levers...
Страница 294: ...Antistatic Protection 11 40...
Страница 295: ...12 Maintenance...
Страница 300: ...Cleaning the machine 12 6 3 Clean the media feed rollers by wiping them with a soft dry cloth 4 Close the tray...
Страница 308: ...Cleaning the machine 12 14...
Страница 309: ...13 Troubleshooting...
Страница 322: ...Clearing Media Misfeeds 13 14 4 Remove any misfed media 5 Close the ADF cover 6 Close the ADF feed cover...
Страница 327: ...Clearing Media Misfeeds 13 19 5 Close the fuser unit cover 6 Push down the 2 levers 7 Close the right door...
Страница 330: ...Clearing Media Misfeeds 13 22 3 Close the right door...
Страница 356: ...Status error and service messages 13 48...
Страница 357: ...14 Installing Accessories...
Страница 364: ...Working Table WT P01 14 8 2 Tighten the screws c tempo rarily 3 Install the working table c 1 a...
Страница 365: ...Working Table WT P01 14 9 4 Using a coin tighten the screws c 5 Using a coin tighten the screws d d...
Страница 366: ...Working Table WT P01 14 10...
Страница 367: ...15 Authentication device IC card type...
Страница 374: ...Logging in to this machine 15 8...
Страница 375: ...Appendix...
Страница 381: ...Technical specifications A 7 Service Replaceable Item Average Life Expectancy Media feed roller 300 000 pages...
Страница 384: ...Our Concern for Environmental Protection A 10...






























