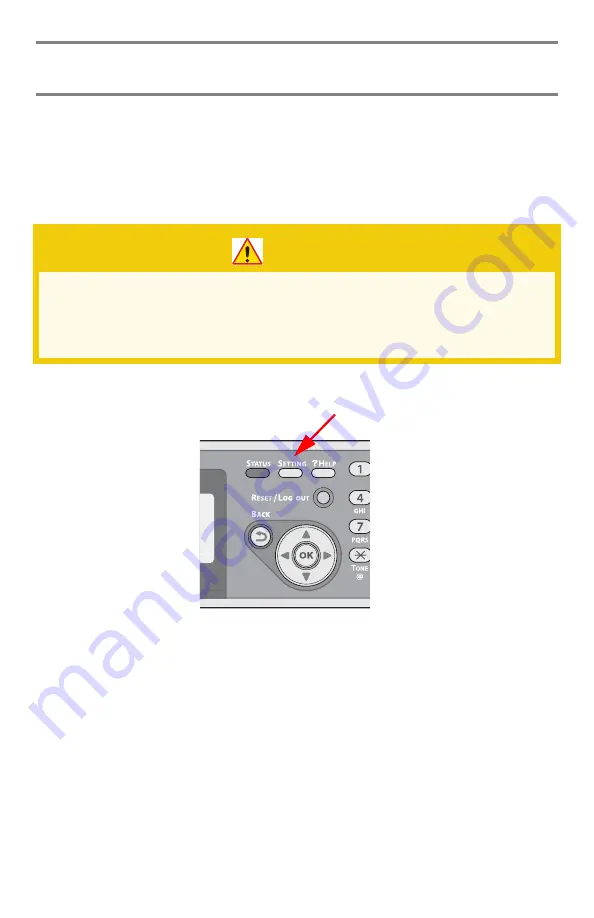
250
–
Maintenance
MC361/MC561 Basic User’s Guide
Maintenance
Cleaning ____________________
Cleaning the Surface of the Machine
1
Press <SETTING> on the control panel.
2
Press the down arrow key to select [Shutdown]. Press OK.
3
When the confirmation message appears, press then the left or
right arrow key to select [Yes], then press <OK>.
CAUTION!
•
Do not use solvents such as benzine, thinners or alcohol
as a cleaning agent. They may damage the plastic parts
of your machine.
•
Do not lubricate your machine with oil.
Содержание MC561MFP
Страница 1: ...Basic User Guide 59101401 my okidata com MC361 MC561...
Страница 53: ...53 Print Media MC361 MC561 Basic User s Guide 2 Unfold the stacker 3 Open the paper support...
Страница 188: ...188 Paper Jams MC361 MC561 Basic User s Guide 4 Open the scanner unit 5 Open and close the top cover...
Страница 206: ...206 Replacing Consumables MC361 MC561 Basic User s Guide 5 Identify the empty toner cartridge by its label color...
Страница 246: ...246 Replacing Consumables MC361 MC561 Basic User s Guide 2 Open the MP tray...
Страница 249: ...249 Replacing Consumables MC361 MC561 Basic User s Guide 7 Close the MP tray...
Страница 262: ...262 Maintenance MC361 MC561 Basic User s Guide 8 Gently close the top cover and the scanner unit...






























