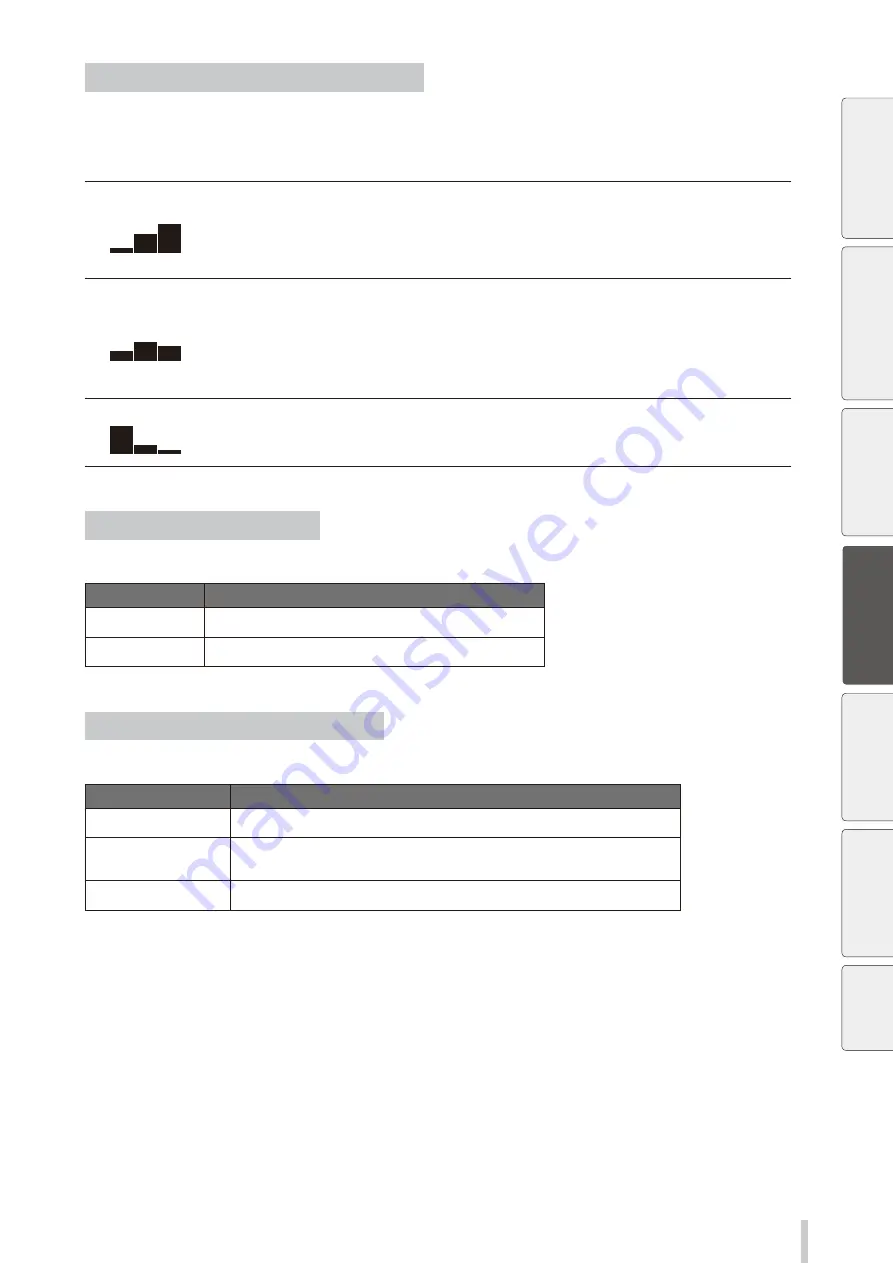
71
Advanced operations
External dryer system control information
When Ext is displayed at the bottom left of the panel, press the Up or Down button to change the external dryer
system control.
- Preheating mode:
- Normal operation:
- Heater temporarily OFF:
Starts preheating of the external dryer system.
Use this mode to warm the external dryer system in advance.
* When printing starts in this mode, the printer switches automatically to the normal operation.
The external dryer system turns off automatically 20 minutes after this setting has been set.
- Preheating mode:
- Normal operation:
- Heater temporarily OFF:
The external dryer system starts with the printing operation.
The external dryer system remains turned off until the printing starts.
* The external dryer system takes between 10 and 15 minutes to reach the desired temperature.
(The required time varied depending on the ambient temperature.)
The external dryer system turns off automatically 20 minutes after the printing ends.
- Preheating mode:
- Normal operation:
- Heater temporarily OFF:
Turns the external dryer system off.
* When printing starts in this mode, the printer switches automatically to the normal operation.
External dryer system status
Displays the on/off status of the external dryer system
Display
Description
OFF
The external dryer system is turned off.
ON
The external dryer system is turned on.
External dryer system warming state
The external dryer system warming state is displayed as follows.
Display
Description
--------
(The external dryer system is turned off.)
WARMING UP
The external dryer system is on and did not reach the temperature yet
(still warming up).
READY
The external dryer system reached the desired temperature.
In preheating mode, the external dryer system can operate continuously for a maximum of 20 minutes (including
the warming up time).
Note that the following actions cancel the preheating mode.
- Releasing the grip lever
- Opening the front cover
Содержание ColorPainter M-64S
Страница 54: ...54 Printing on reflective sheeting...
Страница 84: ...47260301EE Rev4...




























