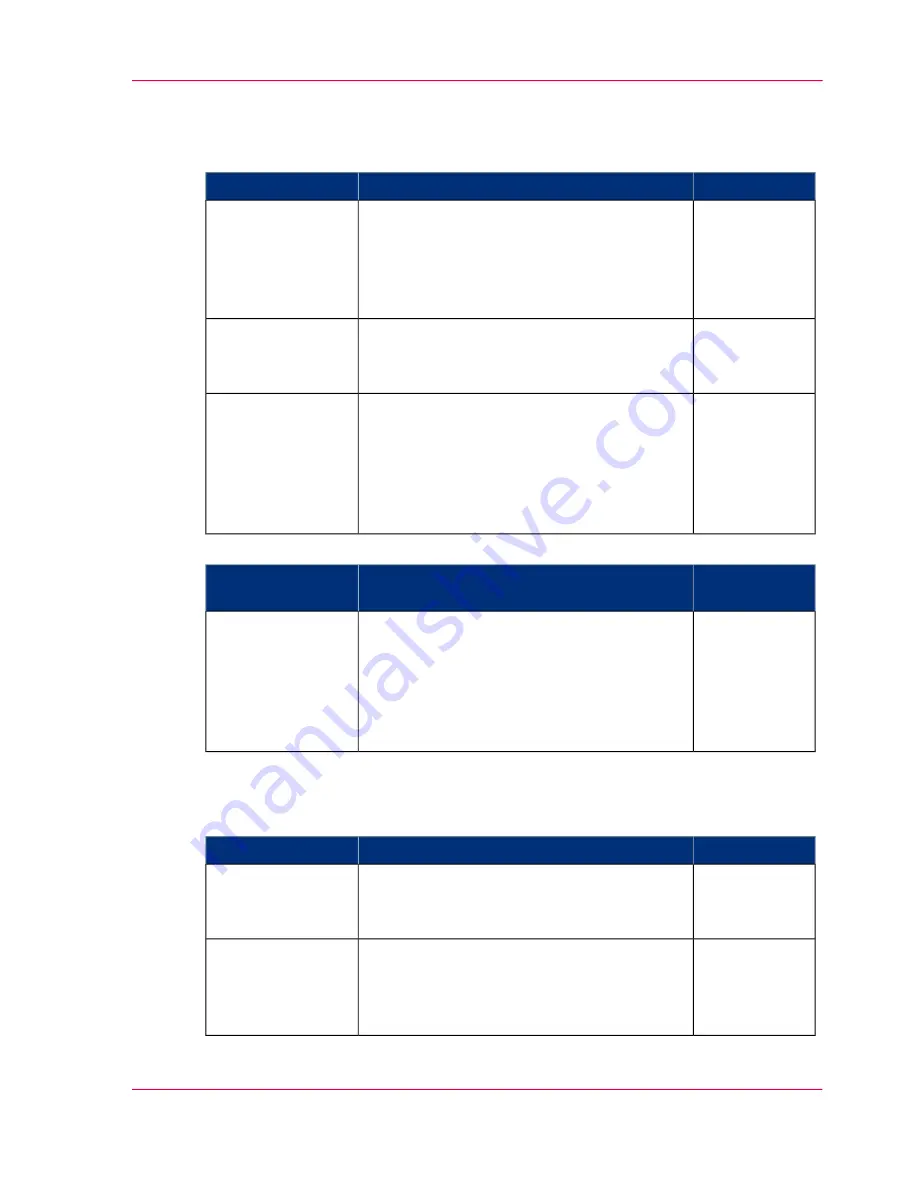
Scan jobs and the Smart Inbox
#
Location
Description
Function
User panel
Scan a document on the printer; the public
Smart Inbox is the default location you scan
to.
Choose another Smart Inbox as your location
in the Smart Access of the user panel.
1. Scan a job to a
Smart Inbox
User panel
Open the Smart Inbox location on the user
panel, tap the scan job and view the image of
the file.
2. View the scan
job
Océ Express
WebTools
When you have sent the file to a Smart Inbox,
the scan job can be collected in Océ Express
WebTools.
Via the 'Jobs' tab, you can open the preferred
Smart Inbox and select the job you want to
save locally.
3. Collect the scan
job
#
Location
Description
Océ Mobile
WebTools
Mobile device
After you have taken steps 1 and 2 from "Scan
jobs", you can also choose to collect your scan
job via Océ Mobile WebTools.
Open Océ Mobile WebTools on your mobile
device, select and open your Smart Inbox.
Select the scan job and save it locally.
3. Collect the scan
job
Print jobs and the Smart Inbox
Submit a job to the queue
#
Location
Description
Function
Océ Express
WebTools
From your preferred Smart Inbox in Océ Ex-
press WebTools, send a print job to the queue.
1. Send a print job
from a Smart In-
box
Job submitter
From your preferred job submitter, send a
print job to the queue. Select via which Smart
Inbox you want to submit the job to the
queue.
1. Send a print job
via a Smart Inbox
Chapter 2 - Get to Know the Printing System
61
The Smart Inbox process for copy, scan and print jobs
Operating Information: PlotWave (PW) 340, PW350 - Edition 2013-06
Содержание PlotWave 340
Страница 1: ... o Océ PlotWave 340 360 Touch The New Way Of Printing User manual Operating information ...
Страница 10: ...10 Contents Operating Information PlotWave PW 340 PW350 Edition 2013 06 ...
Страница 11: ...Chapter 1 Introduction Operating Information PlotWave PW 340 PW350 Edition 2013 06 ...
Страница 17: ...Chapter 2 Get to Know the Printing System Operating Information PlotWave PW 340 PW350 Edition 2013 06 ...
Страница 185: ...Chapter 4 Use the Printing System Operating Information PlotWave PW 340 PW350 Edition 2013 06 ...
Страница 282: ...Chapter 4 Use the Printing System 282 Clear the system Operating Information PlotWave PW 340 PW350 Edition 2013 06 ...
Страница 283: ...Chapter 5 Maintain the Printing Sys tem Operating Information PlotWave PW 340 PW350 Edition 2013 06 ...
Страница 329: ...Chapter 6 License Management Operating Information PlotWave PW 340 PW350 Edition 2013 06 ...
Страница 336: ...Chapter 6 License Management 336 Install a new license Operating Information PlotWave PW 340 PW350 Edition 2013 06 ...
Страница 337: ...Chapter 7 Account Management Operating Information PlotWave PW 340 PW350 Edition 2013 06 ...
Страница 347: ...Chapter 8 Support Operating Information PlotWave PW 340 PW350 Edition 2013 06 ...
Страница 370: ...Chapter 8 Support 370 Print the print density chart Operating Information PlotWave PW 340 PW350 Edition 2013 06 ...
Страница 371: ...Chapter 9 Contact Operating Information PlotWave PW 340 PW350 Edition 2013 06 ...
Страница 386: ... 2 Operating Information PlotWave PW 340 PW350 Edition 2013 06 ...
Страница 387: ... 2 Operating Information PlotWave PW 340 PW350 Edition 2013 06 ...






























