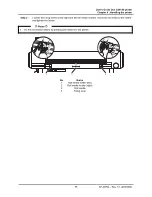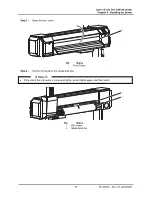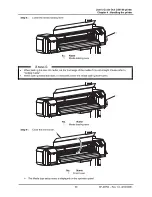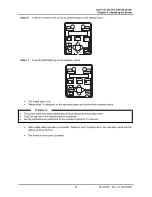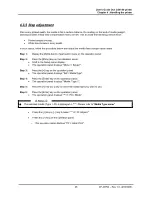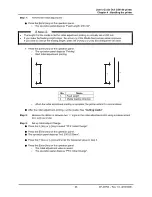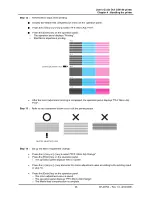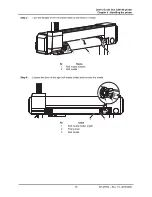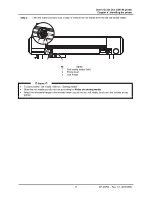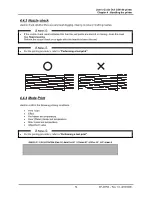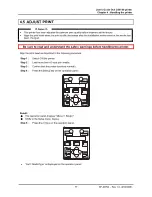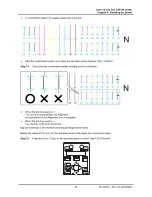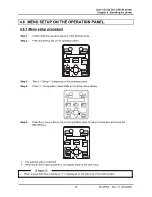User’s Guide Océ CS9160 printer
Chapter 4 : Handling the printer
68
AP-40790 – Rev 1.0 -4/03/2008,
Step 12 :
Perform Micro adjustment printing.
•
Display the Media feed compensation menu on the operation panel.
•
Press the [+] key or [–] key to select "PF4: Micro Adj. Print".
•
Press the [Enter] key on the operation panel.
o
The operation panel displays "Printing".
o
Start Micro adjustment printing.
Current adjustment value
2
1
0
1
2
•
After the micro adjustment printing is completed, the operation panel displays "PF4: Micro Adj.
Print".
Step 13 :
Refer to the illustrations below and check the printing result.
Input the adjustment value
Step 14 :
Set up the Micro Adjustment Change.
•
Press the [+] key or [–] key to select "PF5: Micro Adj.Change".
•
Press the [Enter] key on the operation panel.
o
The operation panel displays "Micro: 0pulse".
•
Press the [+] key or [–] key and enter the micro adjustment value according to the printing result
in step 16.
•
Press the [Enter] key on the operation panel.
o
The micro adjustment value is saved.
o
The operation panel displays "PF5: Micro Adj.Change".
o
The Media feed compensation is complete.
Содержание CS9160
Страница 1: ...Oc CS9160 User s Guide Eco Solvent...
Страница 2: ...User s Guide Oc CS9160 printer 2 AP 40790 Rev 1 0 4 03 2008 This page is left blank intentionally...
Страница 6: ...User s Guide Oc CS9160 printer 6 AP 40790 Rev 1 0 4 03 2008 This page is left blank intentionally...
Страница 8: ...User s Guide Oc CS9160 printer 8 AP 40790 Rev 1 0 4 03 2008 This page is left blank intentionally...
Страница 17: ...User s Guide Oc CS9160 printer Chapter 1 Safety Instructions 17 AP 40790 Rev 1 0 4 03 2008 5 6 7 8 9...
Страница 18: ...User s Guide Oc CS9160 printer 18 AP 40790 Rev 1 0 4 03 2008 This page is left blank intentionally...