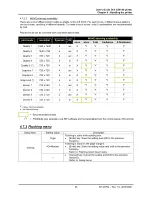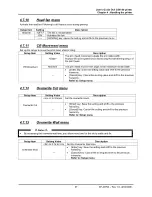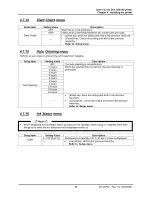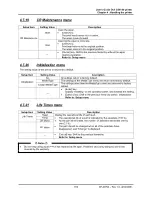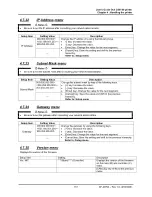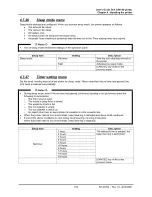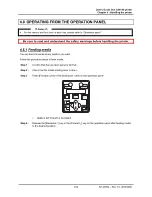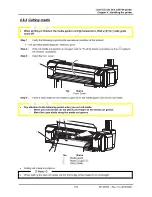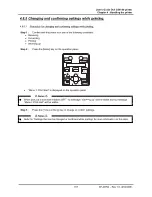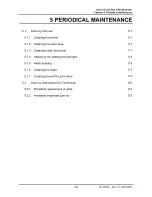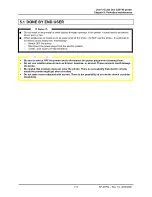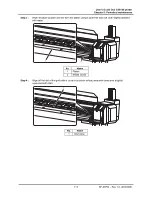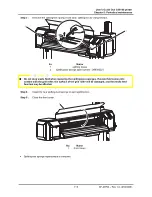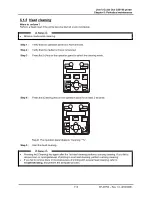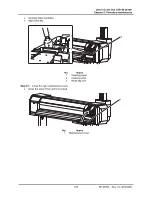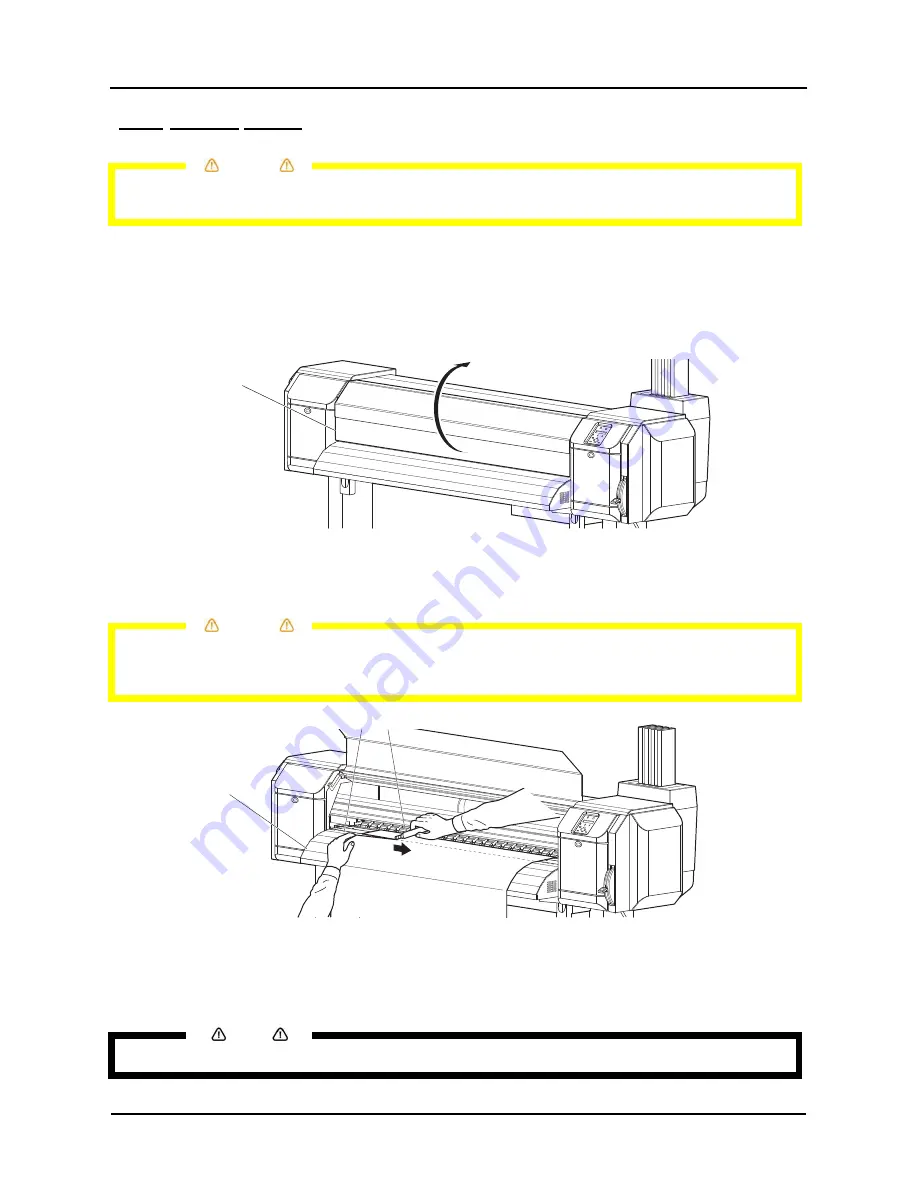
User’s Guide Océ CS9160 printer
Chapter 4 : Handling the printer
106
AP-40790 – Rev 1.0 -4/03/2008,
4.8.4 Cutting media
Caution
•
When printing is finished, the media guide is at high temperature. Wait until the media guide
cools off.
Step 1 :
Verify the following regarding the operational condition of the product.
•
The operation panel displays: “Ready to print”.
Step 2 :
If the roll media cut position is changed, refer to “Feeding media” and advance the roll media to
the desired cut position.
Step 3 :
Open the front cover.
1
No. Name
1 Front
Cover
Step 4 :
Place a razor blade on the media cut groove on the media guide, and cut the roll media.
Caution
•
Pay attention to the following points when you cut roll media.
o
When you hold media, do not place your finger on the media cut groove.
o
Move the razor blade along the media cut groove
.
1
2
3
No. Name
1 Media
guide
2
Media cut groove
3 Razor
blade
•
Cutting roll media is complete.
Notes
•
When loading the new roll media, cut the front edge of the media if it is not straight.
Содержание CS9160
Страница 1: ...Oc CS9160 User s Guide Eco Solvent...
Страница 2: ...User s Guide Oc CS9160 printer 2 AP 40790 Rev 1 0 4 03 2008 This page is left blank intentionally...
Страница 6: ...User s Guide Oc CS9160 printer 6 AP 40790 Rev 1 0 4 03 2008 This page is left blank intentionally...
Страница 8: ...User s Guide Oc CS9160 printer 8 AP 40790 Rev 1 0 4 03 2008 This page is left blank intentionally...
Страница 17: ...User s Guide Oc CS9160 printer Chapter 1 Safety Instructions 17 AP 40790 Rev 1 0 4 03 2008 5 6 7 8 9...
Страница 18: ...User s Guide Oc CS9160 printer 18 AP 40790 Rev 1 0 4 03 2008 This page is left blank intentionally...