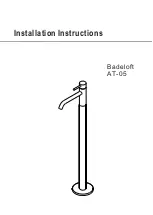— 81 —
— 80 —
WARRANTY
One-Year Limited Warranty
Important:
Evidence of original purchase is required for warranty service.
Atoms Labs LLC (“ALC”) ELEMENTS OF WARRANTY: ALC warrants, if properly installed and used
thereafter in strict accordance with the use and care guidelines provided in the instructions manual,
the Product shall be free from manufacturing defects in material and workmanship for one (1) year
from the documented date of purchase. The purchase date must be documented with either an
original sales receipt from the first retailer selling the Product or by credit card receipts or statements.
The warranty is non-transferrable.
LIMITED WARRANTY: The warranty terminates one year after the date of original retail sale. The
warranty is invalid if the Product is (A) damaged or not maintained as reasonable or necessary, (B)
modified, altered, or used as part of any conversion kits, subassemblies, or any configurations not
sold by ALC, (C) improperly installed, (D) serviced or repaired by someone other than an authorized
ALC service center for a defect or malfunction covered by this warranty, (E) used in any conjunction
with equipment or parts or as part of any system not manufactured by ALC, or (F) installed or
programmed by anyone other than as detailed by the owner’s manual for this product.
THIS WARRANTY DOES NOT COVER DATA LOSS, OR COSTS RELATED TO DATA RECOVERY.
ALC MAKES NO WARRANTY THAT ANY SOFTWARE PROVIDED WITH THE PRODUCT WILL
FUNCTION WITHOUT INTERRUPTION OR OTHERWISE BE FREE OF ANOMALIES, ERRORS
OR VIRUSES. THIS WARRANTY DOES NOT COVER ANY COSTS RELATING TO REMOVAL,
REPLACEMENT, OR INSTALLATION OF ANY PRODUCT, REGARDLESS OF WHETHER THE
PRODUCT IS FOUND BY ALC TO BE DEFECTIVE, OR SOFTWARE INSTALLED ON THE USER’S
COMPUTER.
ALC DOES NOT MAKE ANY CLAIMS OR WARRANTIES OF ANY KIND WHATSOEVER
REGARDING THE PRODUCT’S POTENTIAL, ABILITY OR EFFECTIVENESS TO PREVENT,
MINIMIZE, OR IN ANY WAY AFFECT PERSONAL OR PROPERTY DAMAGE OR INJURY. ALC IS
NOT RESPONSIBLE FOR ANY DAMAGE, LOSS OR THEFT RELATED TO THE PRODUCT OR
TO ITS USE FOR ANY HARM, WHETHER PHYSICAL OR MENTAL RELATED THERETO. ANY
AND ALL CLAIMS OR STATEMENTS, WHETHER WRITTEN OR VERBAL, BY SALESPEOPLE,
RETAILERS, DEALERS OR DISTRIBUTORS TO THE CONTRARY ARE NOT AUTHORIZED
BY ALC AND DO NOT AFFECT THIS PROVISION OF THIS WARRANTY. THE LIMITED
WARRANTY IS THE SOLE AND ENTIRE WARRANTY PERTAINING TO THE PRODUCT AND
IS IN LIEU OF AND EXCLUDES ALL OTHER WARRANTIES OF ANY NATURE WHATSOEVER,
WHETHER EXPRESS, IMPLIED OR ARISING BY OPERATION OF LAW, INCLUDING, BUT
NOT LIMITED TO ANY IMPLIED WARRANTIES OF MERCHANTABILITY OR FITNESS FOR
A PARTICULAR PURPOSE. THIS WARRANTY DOES NOT COVER OR PROVIDE FOR THE
REIMBURSEMENT OR PAYMENT OF LOST REVENUE, PROFIT, OR DATA, OR FOR SPECIAL,
INDIRECT, CONSEQUENTIAL, INCIDENTAL, OR PUNITIVE DAMAGES HOWEVER CAUSED AND
REGARDLESS OF THE THEORY OF LIABILITY. Some states do not allow this exclusion or
limitation of incidental or consequential damages so the above limitation or exclusion may not
apply to you. Your damages will be limited to the total purchase price you paid for the Product.
Use of audio or video equipment for recording the image of a person without their knowledge
and consent is prohibited in certain states or jurisdictions. The end-user assumes all liability for
compliance with applicable state, local and federal laws. Atoms Labs has no responsibility or liability
for how the end-user uses a product. Wireless cameras require a wired connection to AC power
outlet. Network conditions and environmental factors can adversely affect wireless signal range.
Actual night vision range and image clarity depends on installation location, viewing area and light
reflection / absorption.
This Product may only be sold in the United States of America and Canada. There is no
warranty whatsoever on the Product outside of the United States of America and Canada.
STATEMENT OF REMEDY: If the Product is under warranty, ALC will either, at its option, repair or
replace the defective Product and return it to you without charge for parts, service, or any other cost.
ALC, at its option, may replace the Product with a new or refurbished Product.
Содержание AWS3155
Страница 2: ......
Страница 85: ...Wireless Made Simple ALCWireless com 040416_v3 0...
Страница 86: ...Wireless Made Simple ALCWireless com...