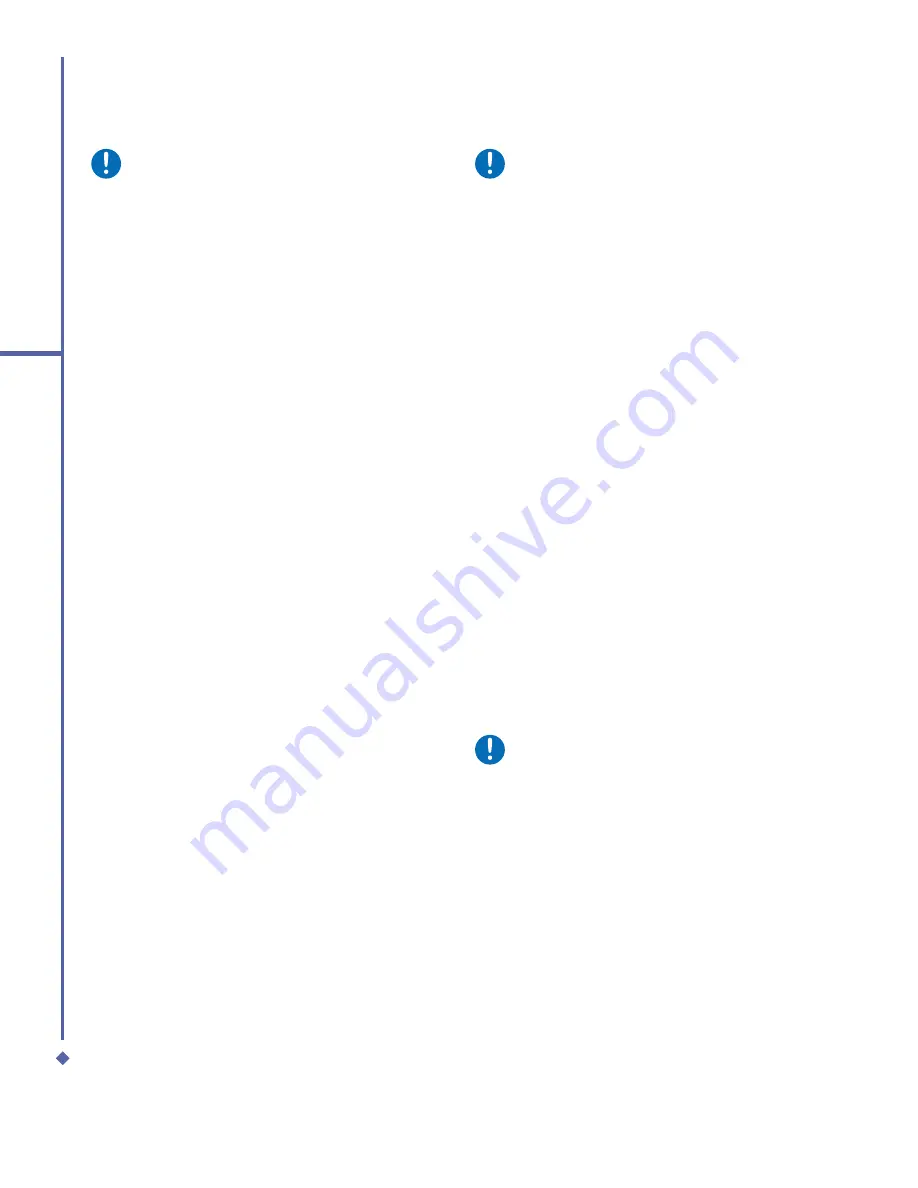
102
9
Windows Mobile
Applications
Please note
•
To search for a contact by entering
a name or number, or by using the
alphabetical index, you must be in
Name view. To switch to Name view,
tap
Menu
>
View By
>
Name
.
Beam a contact
To beam a contact on the contact list, tap
and hold the contact. On the pop-up menu,
tap
Beam Contact
.
To change options:
1.
On the contact list, tap
Menu
>
Options
.
2.
To increase the available space for
displaying contacts on the list, uncheck
Show alphabetical index
tabs.
3.
The area code and country/region for
new contacts are automatically entered
based on the information in
Country/
Region
settings.
Using the summary screen
When you tap a contact on the contact list, a
summary screen is displayed. To change the
contact information, tap
Edit
.
Tasks
The
Today
screen can displays a variety of
tasks If you use
Microsoft
®
Outlook
on your
PC, you can synchronize tasks between
your device and PC.
To create a task:
1.
Tap
Start
>
Programs
>
Tasks
.
2.
Tap
New
, enter a subject for the task and
fi
ll in information such as start and due
date.
3.
When
fi
nished, tap
OK
.
Please note
An easy way to create a task is to
copy an existing one. In the task list,
select the task you want to copy. Tap
Menu
>
Edit
>
Copy
, and then tap
Menu
>
Edit
>
Paste
.
You can easily create a short, to-do type
task. Simply tap the
Tap here to add a
new task
box, enter a subject, and press
Enter
. If the task entry box is not available,
tap
Menu
>
Options
and select the
Show
Tasks entry bar
check box.
In the Calendar and Tasks programs, you
can set reminders of forthcoming tasks and
appointments.
1.
From the program, tap the item you want
to set a reminder for.
2.
Tap
Edit
, and in the
Reminder
box, tap
Remind me
.
In Calendar, the default reminder is set
15 minutes before an appointment.
In Tasks, the default reminder is set at 8:00
of the day a task is due.
3. Tap
OK
.
Please note
To set a reminder for a task, you
must
fi
rst enable the sounds for
Noti
fi
cations by tapping
Start
>
Settings
> the
Personal
tab >
Sounds
& Noti
fi
cations
.
Содержание Xda Atom Life
Страница 20: ...20 1 Before using your O 2 Xda Atom Life ...
Страница 32: ...32 2 Getting started ...
Страница 40: ...40 3 Synchronization ...
Страница 41: ...Chapter 4 Getting connected 4 1 Making a connection 4 2 Connecting to the Internet ...
Страница 48: ...48 4 Getting connected ...
Страница 61: ...Chapter 6 Messaging 6 1 Text 6 2 Multimedia messages MMS 6 3 Voicemail 6 4 E mail 6 5 Pocket MSN ...
Страница 73: ...Chapter 7 Camera 7 1 Capture mode 7 2 Setup menu 7 3 Media Album 7 4 View mode 7 5 Edit mode ...
Страница 98: ...98 8 O 2 MediaPlus Equalizer ...
Страница 109: ...Chapter 10 Applications 10 1 O2 Connect 10 2 O2 SMS Plus 10 3 ClearVue PDF 10 4 JAVA Midlet 10 5 Other Applications ...
Страница 115: ...Chapter 11 Settings 11 1 Personal settings 11 2 System settings 11 3 Connection settings 11 4 O2 Themes Manager ...
Страница 134: ...134 12 Managing your O 2 Xda Atom Life ...
Страница 135: ...Chapter 13 Don t panic 13 1 In plain English 13 2 Troubleshooting 13 3 Specifications ...
Страница 138: ...138 13 Don t panic ...






























