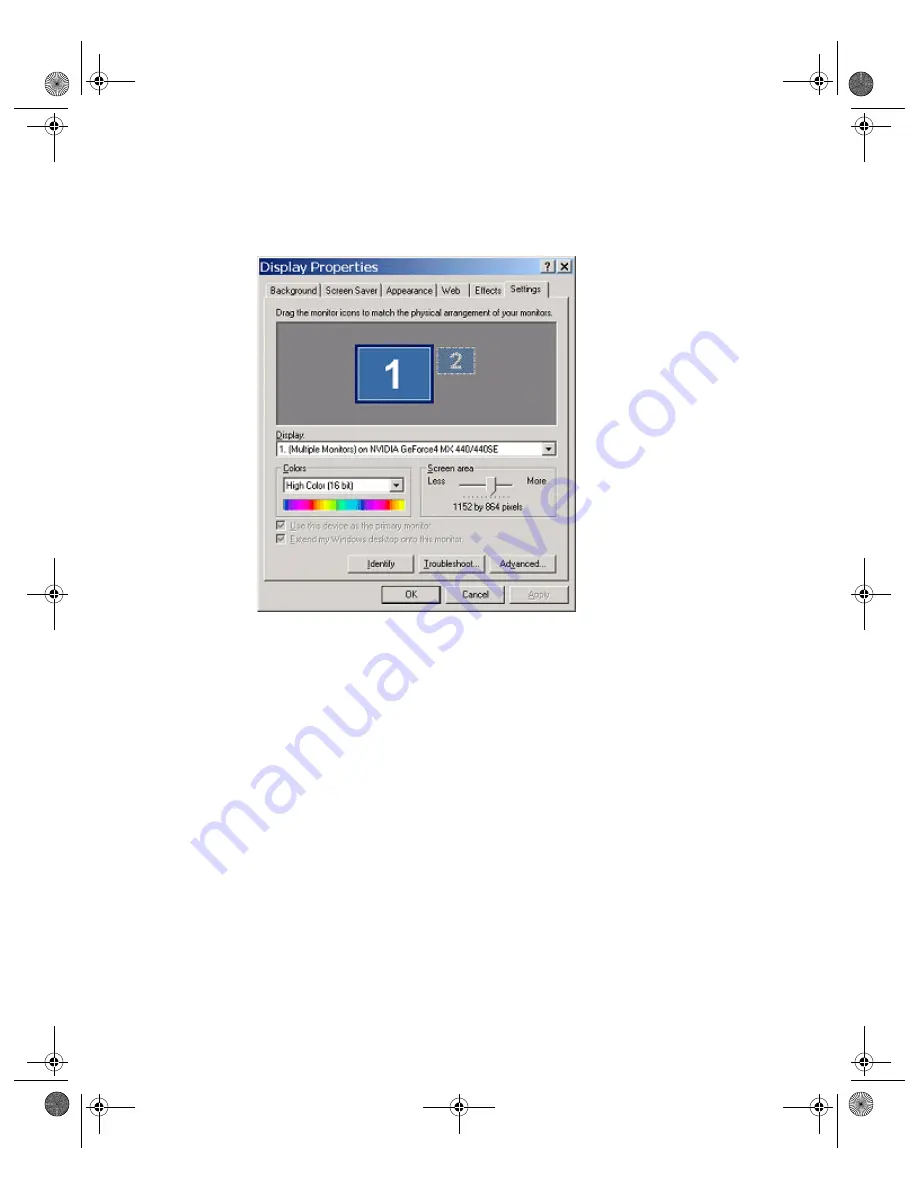
43
N V I D I A C o r p o r a t i o n
C h a p t e r 5
U s i n g n V i e w M u l t i - D i s p l a y M o d e s : D u a l v i e w v s . S p a n / C l o n e
You’ll notice that at least two monitor images appear on the Settings panel
now, as shown in
. This is Dualview mode. However you will need
to enable this mode, as explained in later steps.
Figure 5.8
Display Properties Settings: Dualview Mode (Windows 2000)
11
Be sure to click the display image
1
so that it is the selected display.
12
Click
Advanced
to display the NVIDIA GPU tab, as shown in
13
Click the NVIDIA GPU tab to display the associated panel and the Media
Center menu, as shown in
Note:
The
nView Display Mode
option on the Media Center menu is replaced
by the
Device Selection
option because your are in Dualview mode.
14
Click
OK
to return to the Display Properties
Settings
panel.
Note:
The following steps let you enable (turn on) your secondary display.
15
From the Display Properties Settings panel, right click monitor image
numbered
2
to display a pop-up properties menu.
16
Click
Attached
and click
Apply
.
17
You will notice that the
Extend my Windows desktop onto this monitor . .
option becomes checked and your secondary display is enabled (
nViewGuide_.book Page 43 Monday, August 11, 2003 4:03 PM






























