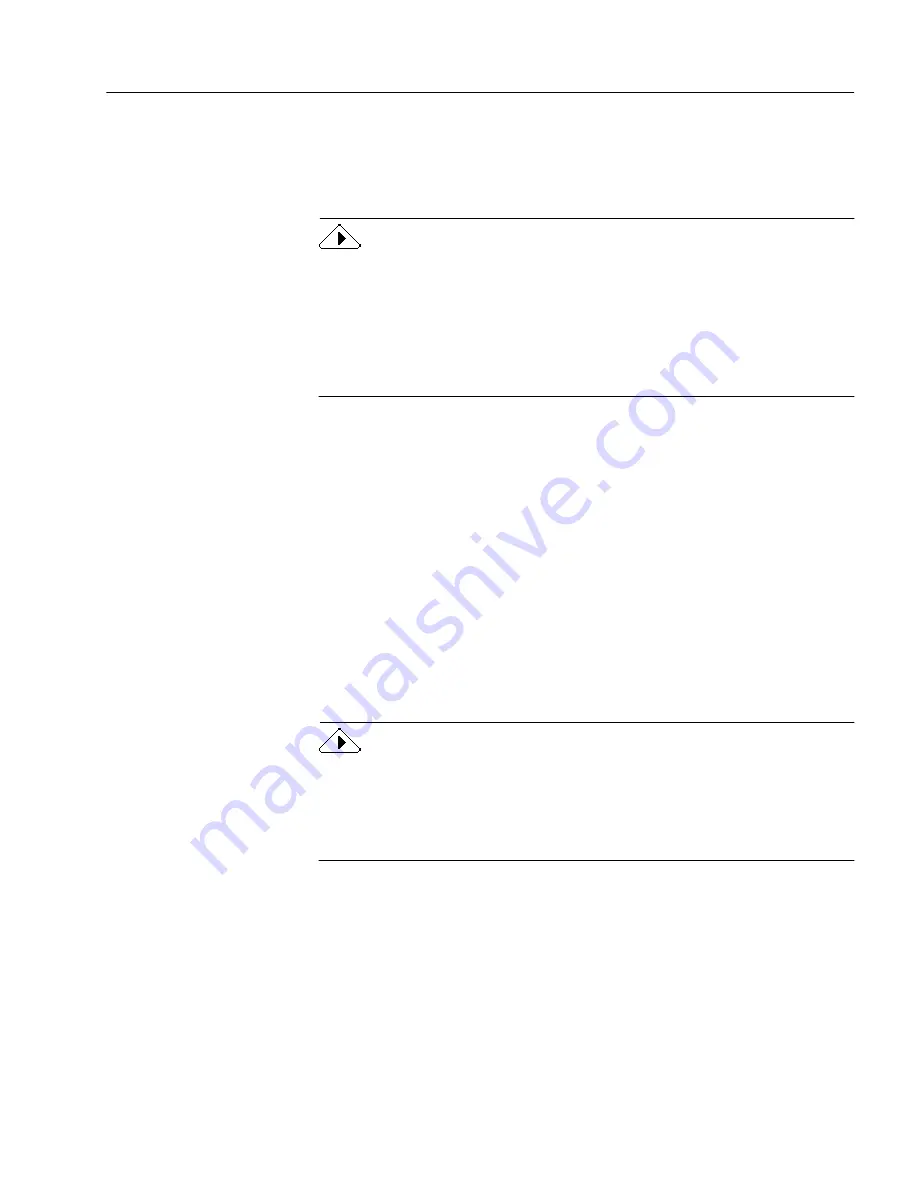
Registering OmniPage Pro
Installation and Setup
5
Registering OmniPage Pro
Register your copy of OmniPage Pro with Caere Corporation to receive
notification of special offers and the best prices on product upgrades.
Some versions of OmniPage Pro will only launch 25 times if you do not
register it.
If you purchased your product directly from Caere or if you were
previously registered, you may not need to register again. Your version
of OmniPage Pro will not display a Register menu if you do not need to
register it.
To register OmniPage Pro:
1
Click the Register menu to open the Register dialog box.
2
Click Register Now.
3
Fill out the information requested on the screen and then click
Next.
4
Follow the instructions on the screen.
OmniPage Pro will decide on the best method of registration
according to your country and computer system. It may try
using modem, FTP, or HTTP connections to transmit your
registration information directly. Or, it may prompt you to call
a phone number or print out and mail in your registration
information.
After registration is complete, you will be given a registration number.
Be sure to write that number down and keep it handy in case you need
to use it for reinstallation. If you reinstall OmniPage Pro using your
registration number on the same computer, you will not have to go
through the entire registration process again to reregister it.
To reregister OmniPage Pro after reinstallation:
1
Click the Register menu to open the Register dialog box.
2
Click Reregister.
3
Type in your registration number and click OK.
Содержание OMNIPAGE PRO 9
Страница 1: ...OmniPage Pro User s Manual CAERE CORPORATION 100 Cooper Court Los Gatos California 95032 7603 USA...
Страница 6: ...vi...
Страница 14: ...6 Chapter 1...
Страница 46: ...38 Chapter 3...
Страница 108: ...100 Chapter 6...
Страница 114: ...106 Index...




























