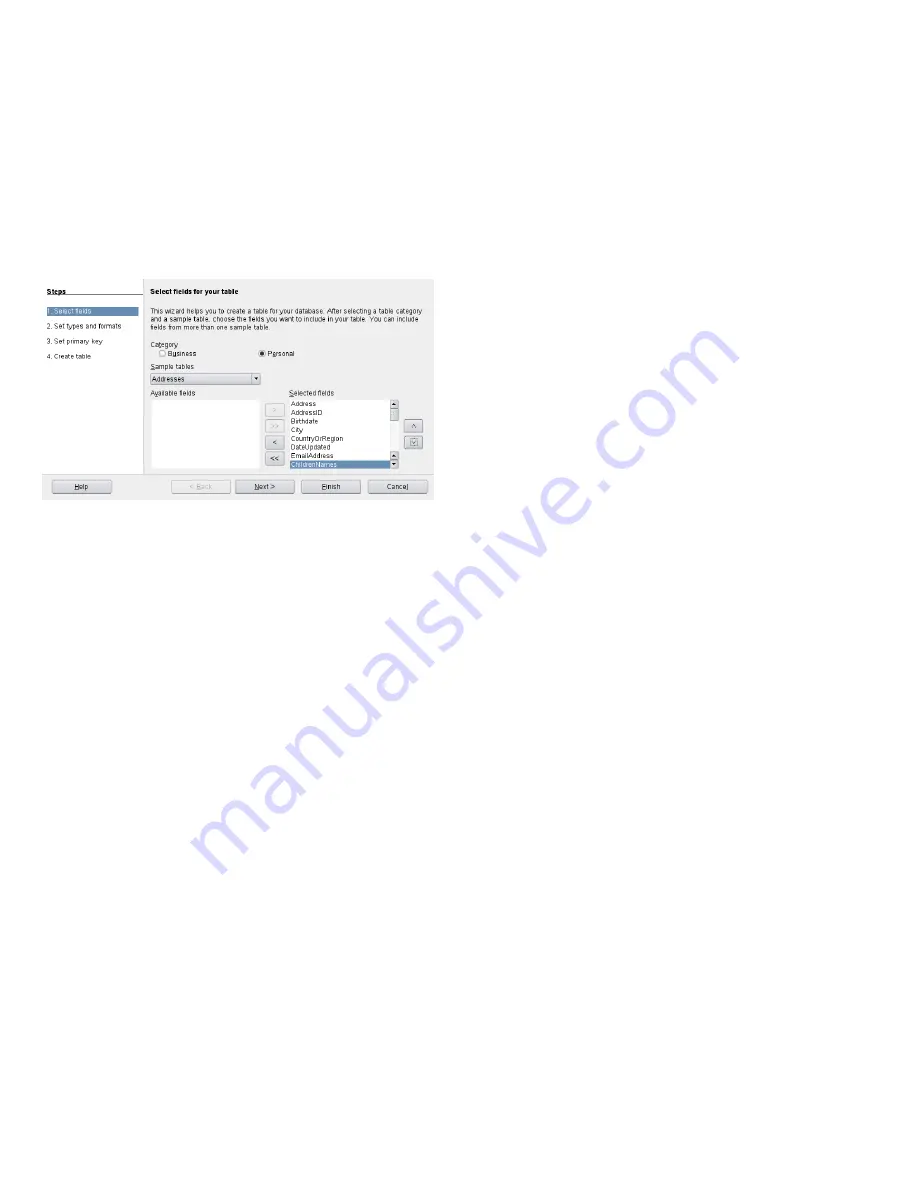
You can select one item at a time, or you can shift-click
multiple items to select them.
4.
Click the single arrow icon to move the selected items
to the Selected fields menu.
To move all available fields to the Selected fields menu,
click the double right- arrow.
5.
Use the arrow keys to adjust the order of the selected
fields.
The fields appear in the table and forms in the order
in which they are listed.
Creating Graphics with Draw
Use OpenOffice.org Draw to create graphics and diagrams.
You can save your drawings in today’s most common for-
mats and import them into any application that lets you
import graphics, including the other OpenOffice.org mod-
ules. You can also create Flash versions of your drawings.
The OpenOffice.org Novell Edition allows you to import
Scalable Vector Graphics (*.svg) and WordPerfect Graphics
(*.wpg). Select File → Open and use the Filter drop-down
list to view which file formats can be opened.
Creating a Graphic
1.
Click
Alt
+
F2
and enter
oodraw
to open OpenOf-
fice.org Draw.
2.
Use the toolbar at the bottom of the window to create
a graphic.
3.
Save the graphic.
To embed an existing Draw graphic into an OpenOffice.org
document, select Insert → Object → OLE Object. Select
Create from file and click Search to navigate to the Draw
file to insert. If you insert a file as OLE object, you can easily
edit the object later by double-clicking it.
Opening Draw From Other OpenOffice.org Modules
One particularly useful feature of Draw is the ability to open
it from other OpenOffice.org modules so you can create a
drawing that is automatically imported into your document.
1.
From an OpenOffice.org module (for example, from
Writer), click Insert → Object → OLE Object →
OpenOffice.org 3.x Drawing → OK. This opens Draw.
2.
Create your drawing.
3.
Click in your document, outside the Draw frame.
The drawing is automatically inserted into your docu-
ment.
Creating Mathematical Formulas with Math
It is usually difficult to include complex mathematical for-
mulas in your documents. The OpenOffice.org Math equa-
tion editor lets you create formulas using operators, func-
tions, and formatting assistants. You can then save those
formulas as objects that can be imported into other docu-
ments. Math functions can be inserted into other OpenOf-
fice.org documents like any other graphic object.
Using Math, you can enter your equation in three different
ways:
• Type markup in the equation editor,
• Right-click on the equation editor and select the symbol
from the context menu,
or
• Select a symbol from the Selection toolbox.
NOTE
Math is not a calculator. The functions it creates
are graphical objects. Even if they are imported into
Calc, these functions cannot be evaluated.
For More Information
OpenOffice.org contains extensive online help. In addition,
a large community of users and developers support it. For
more details, see the following links:
http://openoffice.org/dev_docs/features/3
.0
A list of all new features available with OpenOffice.org.
http://support.openoffice.org/index.html
Official OpenOffice.org support page, provides manuals
and other documentation
http://www.taming-openoffice-org.com/
Taming OpenOffice.org: Books, news, tips and tricks.
http://documentation.OpenOffice.org/HOW_TO/
index.html
Detailed HowTo's for various OpenOffice.org tasks, in-
cluding how to create and use templates.
Legal Notice
All content is copyright © 2006- 2009 Novell, Inc.
7
Содержание LINUX ENTERPRISE DESKTOP 11 - OPENOFFICE
Страница 9: ...Created by SUSE with XSL FO 9...









