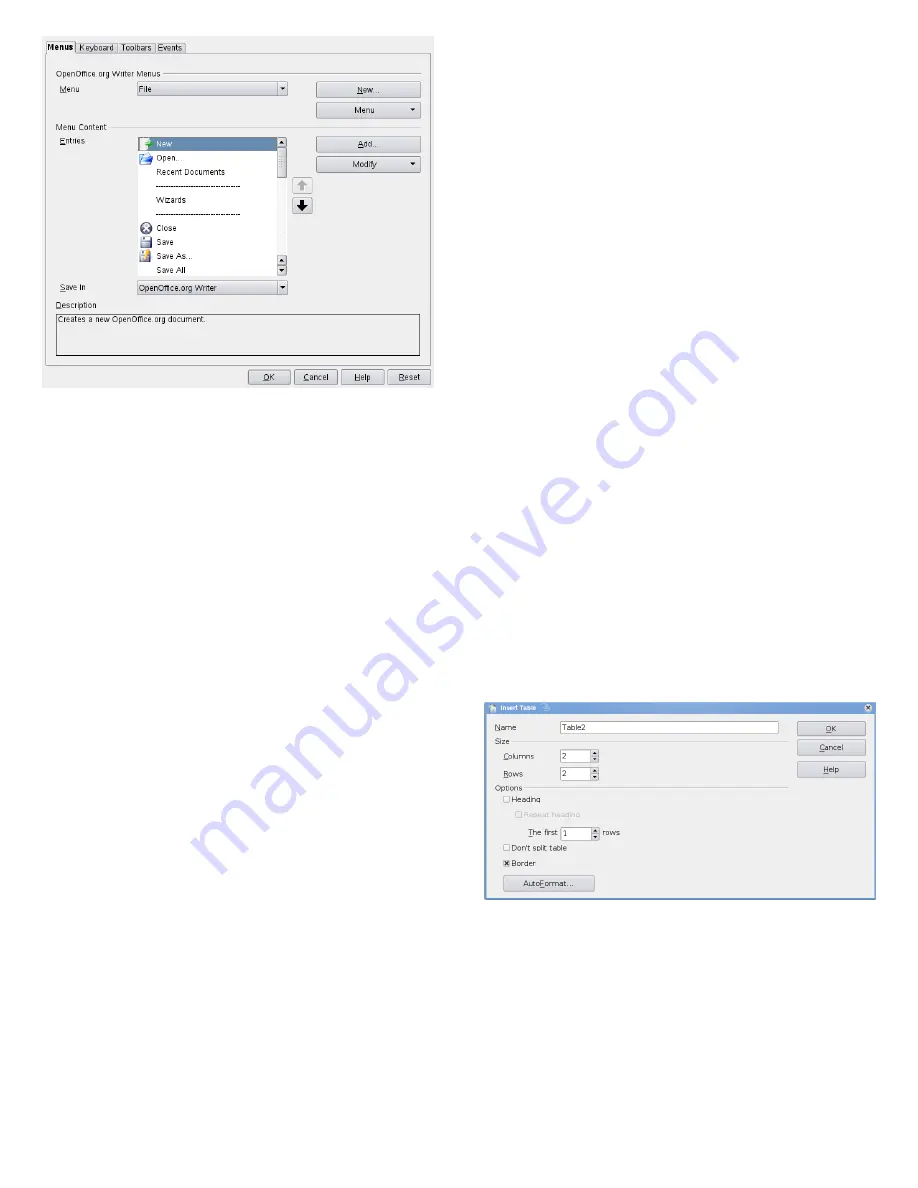
Using Master Documents
If you are working with a very large document (such as a
book), you might find it easier to manage the book with a
master document, rather than keeping the book in a single
file. A master document enables you to quickly apply for-
matting changes to a large document or to jump to each
subdocument for editing.
A master document is a Writer document that serves as a
container for multiple Writer files. You can maintain chap-
ters or other subdocuments as individual files collected in
the master document. Master documents are also useful if
multiple people are working on a document. You can sepa-
rate each person’s relevant part of the document into sub-
documents, allowing multiple writers to work on their sub-
documents at the same time without fear of overwriting
each other’s work.
1.
Click New → Master Document.
or
Open an existing document and click File → Send →
Create Master Document.
2.
Insert subdocuments.
3.
Click File Save.
The OpenOffice.org help files contain more complete infor-
mation about working with master documents. Look for
the topic entitled Using Master Documents and Subdocu-
ments.
Using Writer as HTML Editor
In addition to being a full-featured word processor, Writer
also functions as an HTML editor. Writer includes HTML
tags that can be applied as you would any other style in a
Writer document. You can view the document as it will ap-
pear online, or you can directly edit the HTML code.
1.
Click File → New → HTML Document.
2.
Press F11 to open the Styles and Formatting window.
3.
Click the arrow at the bottom of the Styles and Format-
ting window.
4.
Select HTML Styles.
5.
Create your HTML document, using the styles to tag
your text.
6.
Click File → Save As.
7.
Select the location where you want to save your file,
name the file, and select HTML Document (.html) from
the Filter list.
8.
Click OK.
If you prefer to edit HTML code directly, or if you want to
see the HTML code created when you edited the HTML file
as a Writer document, click View → HTML Source. In HTML
Source mode, the Formatting and Styles list is not available.
The first time you switch to HTML Source mode, you are
prompted to save the file as HTML, if you have not already
done so.
Tables
You can include tabular data in the Writer, Impress and
Draw module. Insert basic tables directly into your docu-
ment either with the following menus items or by using the
toolbar:
• Insert → Table,
• Table → Insert → Table,
• or use the Table icon.
To enter data, select a cell with your mouse pointer and
begin typing. To move around cells, use the arrow keys.
→|
moves to the next cell, skipping over the contents of the
cell and
Shift
+
→|
moves backwards.
You can use Table menu or the Table toolbar to modify the
table.
4
Содержание LINUX ENTERPRISE DESKTOP 11 - OPENOFFICE
Страница 9: ...Created by SUSE with XSL FO 9...









