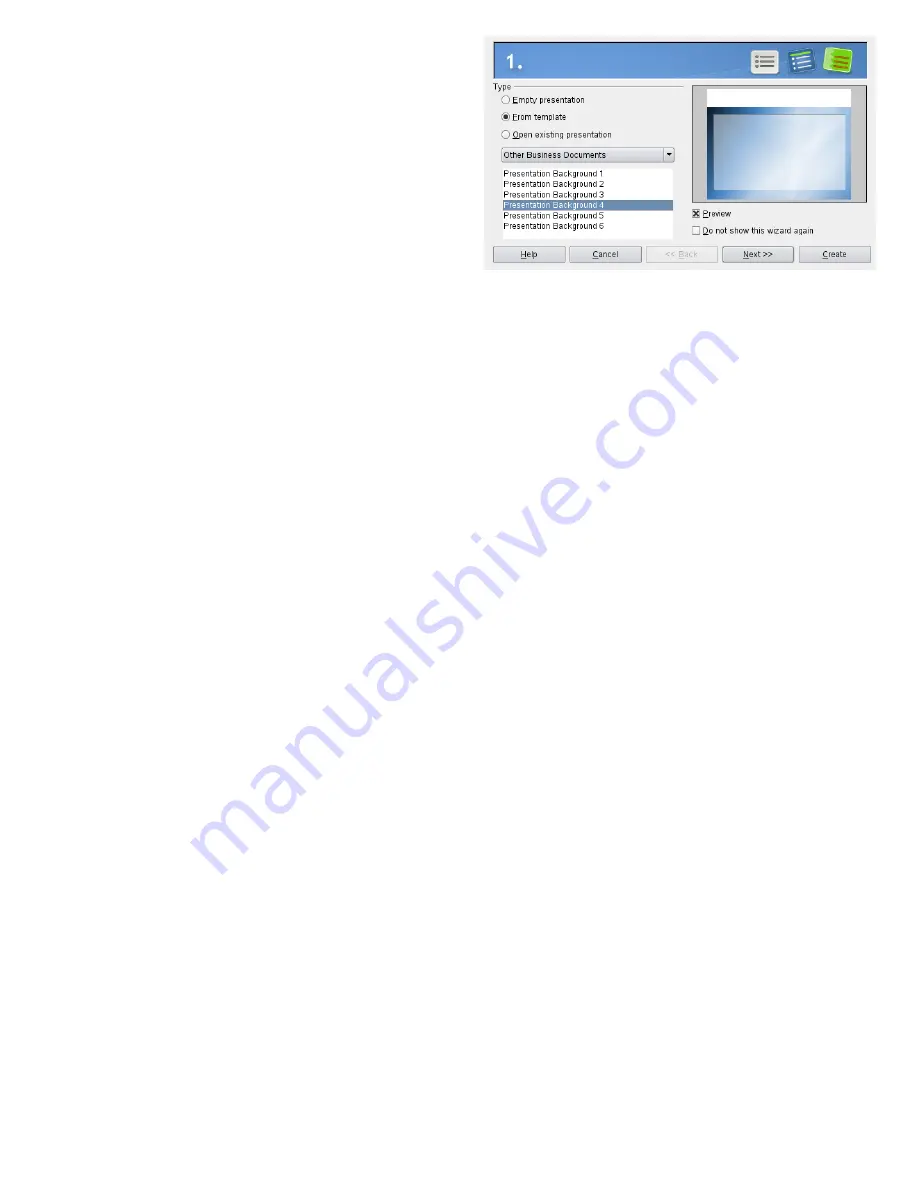
2.
In the Styles and Formatting window, click either the
Cell Styles or the Page Styles icon.
3.
Right-click in the Styles and Formatting window, then
click New.
4.
Specify a name for your style and use the various tabs
to set the desired formatting options.
5.
Click OK.
Modifying a Style
1.
Click Format → Styles and Formatting.
2.
In the Formatting and Styles window, click either the
Cell Styles or the Page Styles icon.
3.
Right-click the name of the style you want to change,
then click Modify.
4.
Change the desired formatting options.
5.
Click OK.
Other OpenOffice.org Modules
Besides OpenOffice.org Writer and OpenOffice.org Calc,
OpenOffice.org also includes the modules Impress, Base,
Draw, and Math. With these you can create presentations,
design databases, draw up graphics and diagrams and create
mathematical formulas.
Using Presentations with Impress
Use OpenOffice.org Impress to create presentations for
screen display or printing, such as slide shows or transparen-
cies. If you have used other presentation software, you can
move comfortably to Impress, which works very similarly
to other presentation software.
Impress can open and save Microsoft Powerpoint presenta-
tions, which means you can exchange presentations with
Powerpoint users, as long as you save your presentations
in Powerpoint format.
The OpenOffice.org Novell Edition allows you to use 3D
transitions for your slides. Access the available transitions
by selecting Slide Show → Transitions.
You can either create a brand new presentation (without
any preformatted slides) or use an existing template or
presentation for your new document. Impress uses styles
and templates the same way other OpenOffice.org modules
do. A wizard leads you through the options available for
creating new presentations.
Using Databases with Base
OpenOffice.org includes a database module (Base). Use
Base to design a database to store many different kinds of
information, from a simple address book or recipe file to
a sophisticated document management system.
Tables, forms, queries, and reports can be created manually
or using convenient wizards. For example, the Table Wizard
contains a number of common fields for business and per-
sonal use. A wizard guides you through the steps to create
a new database.
OpenOffice.org Base comes with several predefined
database fields to help you create a database. A wizard
guides you through the steps to create a new database. The
following steps are specific to creating an address book
using predefined fields, but it should be easy to use the
predefined fields for any of the built-in database options.
The process for creating a database can be broken into
several subprocesses:
Creating a Database
1.
Click File → New → Database.
2.
Select Create a new database Next.
3.
Click Yes, register the database for me to make your
database information available to other OpenOffice.org
modules, select both check boxes in the bottom half
of the dialog, then click Finish.
4.
Browse to the directory where you want to save the
database, specify a name for the database, then click
OK.
Setting Up the Database Table
1.
In the Table Wizard, click Personal.
2.
The Sample tables list changes to show the predefined
tables for personal use. If you had clicked Business, the
list would contain predefined business tables.
In the Sample tables list, click Addresses. The available
fields for the predefined address book appear in the
Available fields menu.
3.
In the Available fields menu, click the fields you want
to use in your address book.
6
Содержание LINUX ENTERPRISE DESKTOP 11 - OPENOFFICE
Страница 9: ...Created by SUSE with XSL FO 9...









