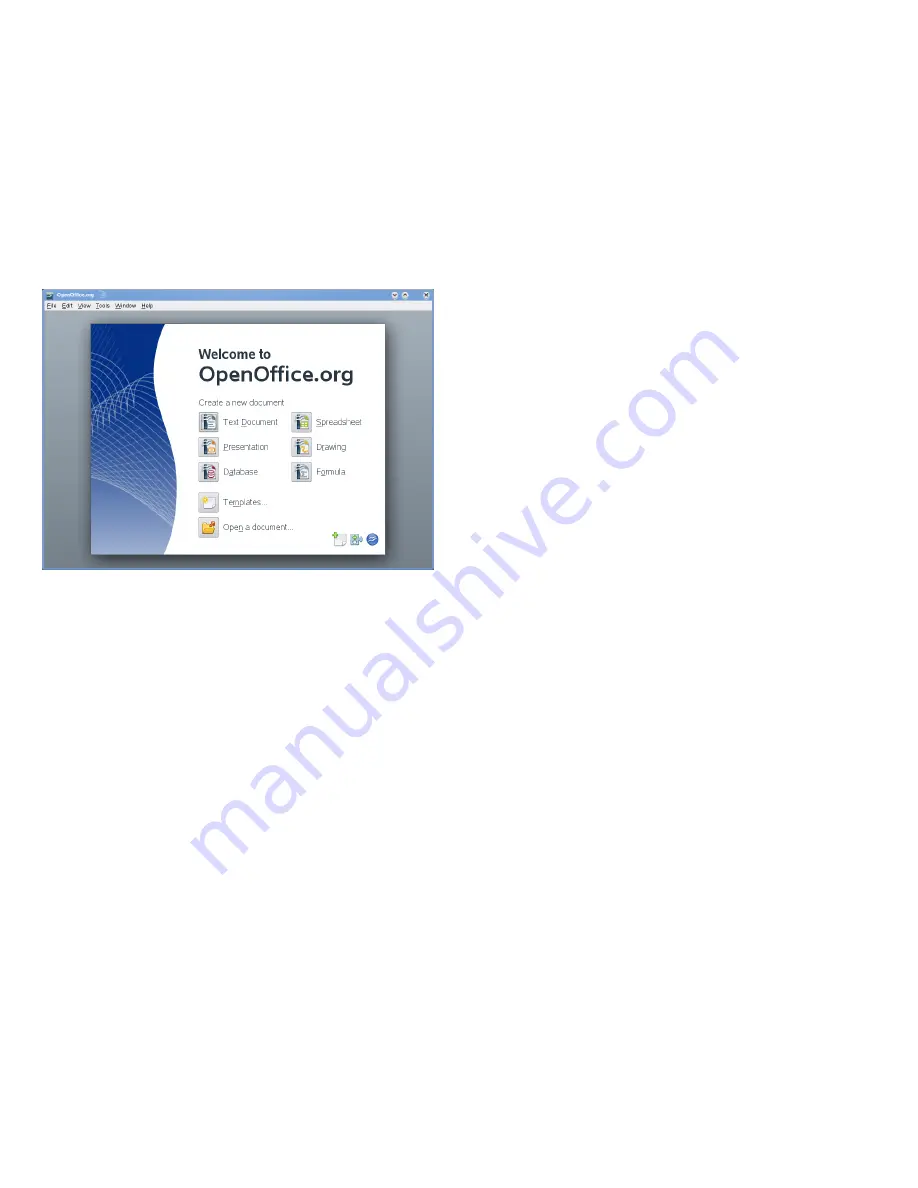
Table 1. The OpenOffice.org Modules
Usage
Module
Text document module
Writer
Spreadsheet module
Calc
Presentation module
Impress
Database module
Base
Vector graphics module
Draw
Mathematical equation module
Math
Starting OpenOffice.org
To start the OpenOffice.org suite, press
Alt
+
F2
, type
ooffice
and press
Enter
. In the Welcome dialog, select
the module you want to open. If an OpenOffice.org appli-
cation is open, you can start any of the other applications
by clicking File → New → Name of Application.
Saving OpenOffice.org Files
1.
To save a new file, select File → Save or Save as from
the Menu Bar or use the shortcut
Ctrl
+
Shift
+
S
.
2.
Select the directory where you want to save the file.
3.
Enter the filename in the Location box.
4.
From the Filter box, select the file type in which you
want to save the file.
In all modules you can save your documents as native
OpenOffice.org files, OpenOffice.org templates, Microsoft
files and StarOffice files.
Navigator and Navigation Shortcuts
The Navigator tool displays information about the contents
of a document. It also lets you quickly jump to different
elements. For example, you can use the Navigator to get a
quick overview of all images included in the document. To
open the Navigator, click Edit → Navigator or with
F5
. The
elements listed in the Navigator vary according to the
document loaded in Writer.
You can also navigate your files with the following shortcuts:
Table 2. Navigation Shortcuts
Shortcut
Action
Ctrl
+
Del
or
Ctrl
+
<—
Delete Word
Ctrl
+
End
End of Document
End
End of Line
Ctrl
+
A
Select All
Home
Start of Line
Ctrl
+
Home
Top of Document
Ctrl
+
←
Word Left
Ctrl
+
→
Word Right
Using and Creating Templates
OpenOffice.org comes with a set of predefined templates,
and you can find additional templates on the Internet. If
you want to create your own templates, you need to deter-
mine what you want the document to look like and create
the styles you need in that template.
For text document, spreadsheets, presentations, and draw-
ings, you can easily create a template from an existing
document as follows:
1.
Start OpenOffice.org and open or create a document
that contains the styles that you want to use as a tem-
plate.
2.
Click File → Templates → Save.
3.
Specify a name for the template.
4.
In the Categories box, click the category where you
want to place the template.
5.
Click OK.
OpenOffice.org Writer
OpenOffice.org Writer is a full-featured word processor
with page and text-formatting capabilities. Its interface is
similar to interfaces for other major word processors, and
it includes some features that are usually found only in ex-
pensive desktop publishing applications. Many of the
OpenOffice.org Writer features apply also to other
OpenOffice.org modules.
What is New in Writer
Below is a list of new features:
Displaying Multiple Pages in Editing Mode
OpenOffice.org now includes a set of icons at the right
corner of the status bar which allow you to display mul-
tiple pages in the editing mode. With the slide bar, zoom
seamlessly in and out of the document. When zooming
out, OpenOffice.org displays more pages of your docu-
ment.
2
Содержание LINUX ENTERPRISE DESKTOP 11 - OPENOFFICE
Страница 9: ...Created by SUSE with XSL FO 9...









