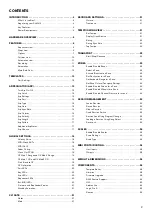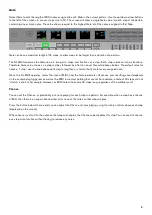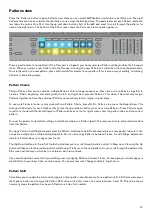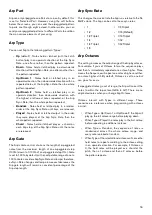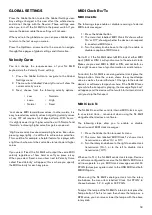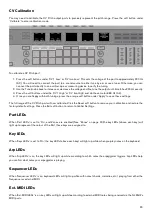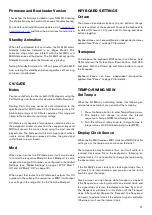6
FEATURES
Sequencer view
The SL MkIII has a 16-step sequencer per Part . The 16 ‘Steps’ of a Part have their own ‘view’ with settings that affect just
steps, and the 16-step sequence is referred to as a ‘Pattern’, again with its own ‘view‘ where you can adjust settings relating
to each 16-step pattern .
Press and hold the Shift button followed by the Sequencer button to turn On, or Off, the Sequencer . The Sequencer button
will turn white when activated, and orange when disabled . After switching on the Sequencer, the Transport buttons (far-right
of the controller) light up, showing they can control the Sequencer .
Press the Sequencer button to enter Sequencer view, which consists of two subviews: Steps view and Patterns view
(see following sections), accessed via the Steps and Patterns buttons, respectively . While in another view (Zones view,
for instance) pressing the Sequencer button will take you back to the last selected Sequencer subview . The Grid button
toggles the function of the 8x2 pads between the last Sequencer subview and Template (see “Templates” on page 13) .
Note: when the Sequencer button is orange (off) pressing it accesses Sequencer view, where you can view and/or edit the
Sequence in the current Session . Transport buttons, however, will be unusable until the Sequencer is re-enabled .
Steps view
Steps view allows you to view and edit ‘Steps’ of a Pattern . The 16 (8x2) square pads beneath the screens represent the
16 available Pattern Steps .
Tempo
INCONTROL
Global
Shift
Zones
Sequencer
Latch
Arp
Scales
Sessions
Patterns
Steps
Save
Duplicate
Clear
Grid
Options
Pitch
Modulation
Octave
Transpose
Track
_
+
Templates
Expand
With the Sequencer enabled, pressing play on the Transport will show the play head ‘stepping’ through the pads, turning
each pad (aka Step) white along the way . Steps with MIDI notes assigned will light brightly . As the play head reaches one
of these bright Steps, it will play any notes assigned to them .
To assign a note/s to a Step, select the Track using the buttons directly below the screens . Press and hold a pad, then press
the key/s you want that step to trigger . You can also do the reverse: first press and hold the key/s and then press any pads
you wish to populate with notes or sounds . Finally, you can record notes, and automation data, ‘live’ by pressing the Record
button on the Transport (see “Live Record” on page 11) .
To remove a note/s from a Step press and hold a pad . LEDs of corresponding keys will light up in red . If the Transport is
stopped, notes will play out to the corresponding Part (See “Part Settings” on page 13), and with the velocities assigned
to them . Remove the note/s by pressing the key/s .
With the Transport either running or stopped, hold the Clear button and press a Step (briefly turning it red) to remove all
note and automation data from that Step . To copy a Step, hold the Duplicate button and press a pad, briefly turning it green .
While continuing to hold Duplicate, press the pad/s where you wish to paste . Duplicating one pad to another will erase
whatever existed on the latter - not add to it .
You can also copy Steps between Tracks . Again, hold the Duplicate button and press a pad to copy a Step . With the
Duplicate button still held, change Tracks, then press pads to paste to them . However, the automation data will not copy
with these Steps .