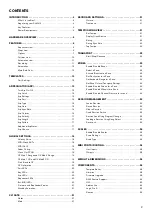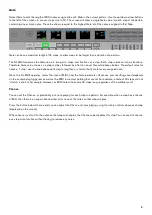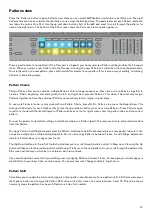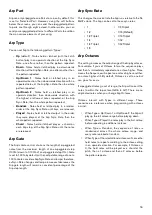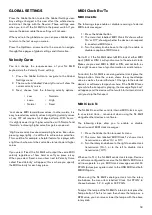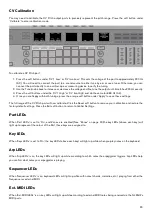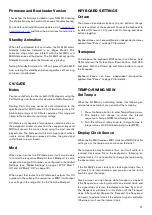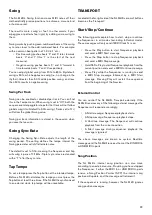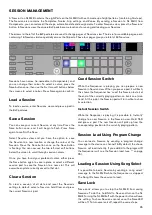10
Patterns view
Press the ‘Patterns’ button to open Patterns view . Here you can select MIDI patterns within the current Session . The eight
Patterns for each track are laid out horizontally in rows across the 8x2 pad area . The pads represent each Pattern, and each
row takes the colour of its Part . Use the up and down buttons (left of the 8x2 pad area) to scroll through the patterns for
each of the eight parts . The bottom of the fifth screen shows the Parts each row of pads applies to .
Tempo
INCONTROL
Global
Shift
Zones
Sequencer
Latch
Arp
Scales
Sessions
Patterns
Steps
Save
Duplicate
Clear
Grid
Options
Pitch
Modulation
Octave
Transpose
Track
_
+
Templates
Expand
Press a pad to select a new pattern . If the Transport is stopped, your newly selected Pattern will begin when the Transport
starts . When you select a new Pattern with the Transport running, the new Pattern will start when the current pattern ends .
To instantly switch to a new pattern, press and hold shift and select a new pattern (This is also a way of audibly ‘combining’
Patterns in interesting ways) .
Pattern Chains
Pattern Chains allow you to combine multiple Patterns to form longer sequences . Press two or more Patterns together to
create a ‘Chain’ beginning and ending with the left- and right-most pressed Patterns . This doesn’t destructively ‘merge’
Patterns together but launches discreet Patterns consecutively to form longer musical ideas .
To see more Tracks at once, or only work with two-Pattern Chains, press Shift + Patterns to access the Expand view . This
arranges the Patterns for each Track vertically . Use the up and down buttons to access more Patterns . Press Patterns again
to return to the default (horizontal) layout of Patterns . Blocks on the far-right screen show the pattern chain and the current
pattern .
To reset the pattern to its default settings, hold Clear and press a Pattern (pad) . This removes all note and automation data
from that Pattern .
To copy a Pattern, hold Duplicate and select the Pattern . Continue to hold Duplicate and press a new pad(s) to paste it . You
can paste multiple times while holding Duplicate . You can also copy Patterns between Tracks . As with Steps, automation
data for a Pattern does not copy across Tracks .
The Up/Down buttons to the left of the 8x2 grid allow you to scroll through patterns whilst in Step view . Pressing the Up
button will take you to the previous pattern and Down will take you to the next pattern . As you scroll through the patterns the
5th screen will show you which part is visible on each row of pads .
If you need inspiration or want to try something new, try copying Patterns between Tracks . For example, you could copy your
drum Pattern to your bass track, and vice-versa . You never know what ‘happy accidents’ might occur .
Pattern Shift
This allows you to nudge the start and end points of your pattern simultaneously . To use pattern shift, in Patterns view press
the Options button and change the Pattern Shift value on the 3rd screen to a value between 0 and 15 . This value shows
how many steps the pattern has been shifted since it was first created .