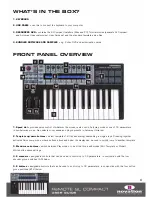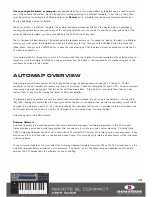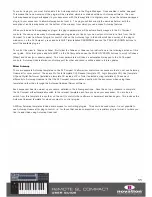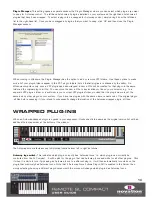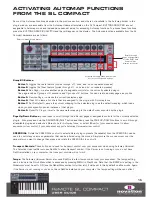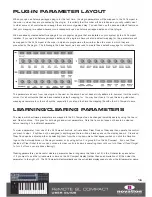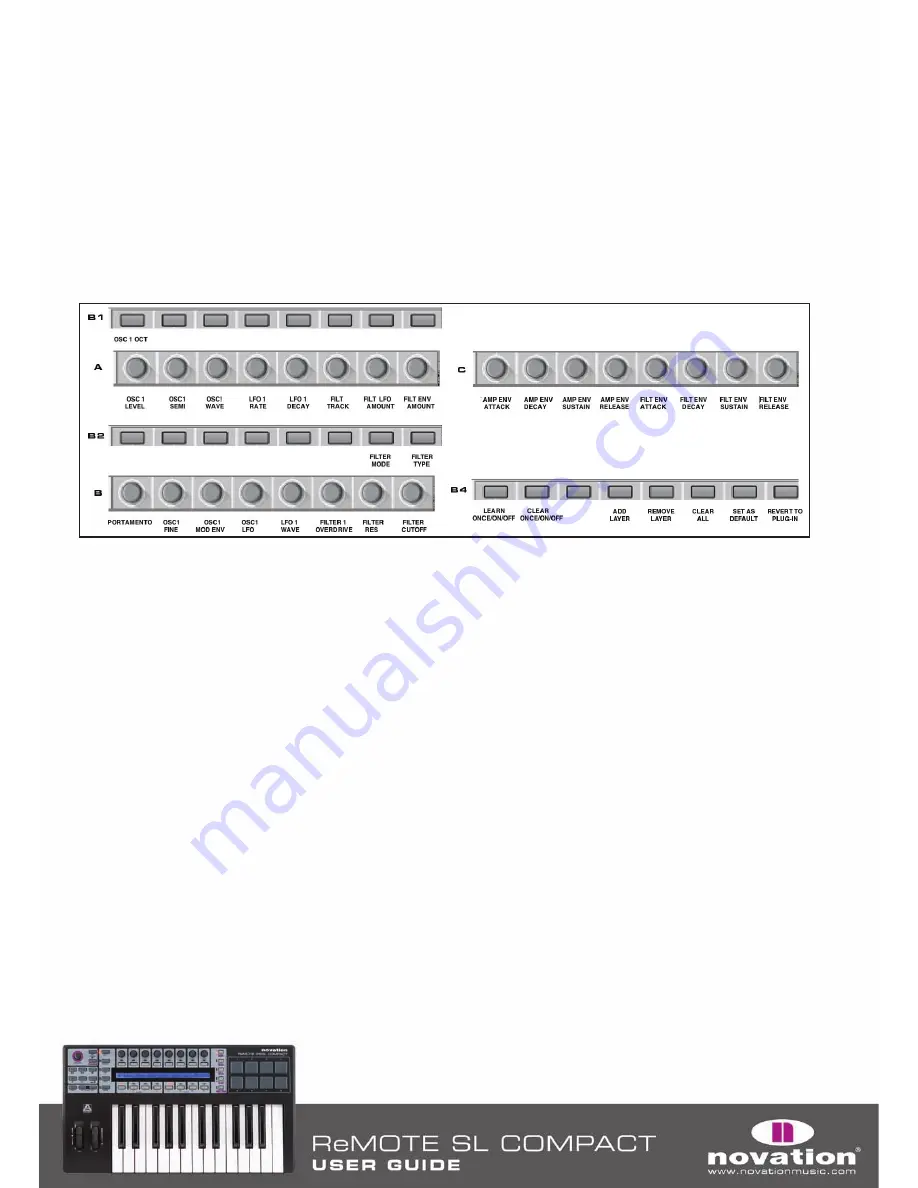
PLUG-IN PARAMETER LAYOUT
When you open an Automap-wrapped plug-in for the first time, the plug-in parameters will be mapped to the SL Compact in
the order in which they are presented by the plug-in. It is unlikely that this order will be intuitive and you will probably want
to clear some or all controls and re-assign them in a more organised way. You can then use the ‘save as default’ feature so
that your mapping is recalled whenever you subsequently open an Automap-wrapped instance of that plug-in.
We have already created default mappings for some popular plug-ins that are installed on your system by the SL Compact
installer. If you open an Automap-wrapped instance of a plug-in we have created a default mapping for, the parameters will
be mapped to the SL Compact in the order in which we programmed them rather than the order in which they are
presented by the plug-in. The following is the basic layout we have used to create these default mappings for soft-synths:
The parameters do vary from one plug-in to the next so the above has not been strictly adhered to, however it will be mostly
correct for all soft-synths that we have created a default mapping for. You may find it useful to use this as a guide when
mapping parameters for other soft-synths, especially if you intend to share the mapping file with other SL Compact users.
LEARNING/CLEARING PARAMETERS
The way in which software parameters are mapped to the SL Compact can be changed incredibly easily by using the Learn
and Clear functions. This goes for both plug-in and mixer parameters. Note that a control does not have to be cleared
before learning it to a different parameter.
To clear a parameter from one of the SL Compact controls, activate either Clear Once or Clear and then operate the control
you want to clear. It will then not be assigned to anything and there will be a blank space on the display below it. Clear and
Clear Once can be activated either by selecting them from the drop-down menu that appears when you click the Novation
logo on the Automap border in the plug-in window or by using button 2 in group B4 on the SL Compact. If you use Clear
(instead of Clear Once) then you can continue to clear controls by simply operating them until you turn Clear off (don’t forget
to turn it off once you are done clearing!).
Clearing parameters can be useful where a parameter has a long name that does not fit in the 8-character space below
it. If you want to see the full parameter name on the SL Compact display (rather than an abbreviation of it) then clear the
parameter to the right of it. The SL Compact will automatically use the extra blank display space to show the full parameter name.
16
Содержание ReMOTE SL COMPACT
Страница 1: ...FA000 01...