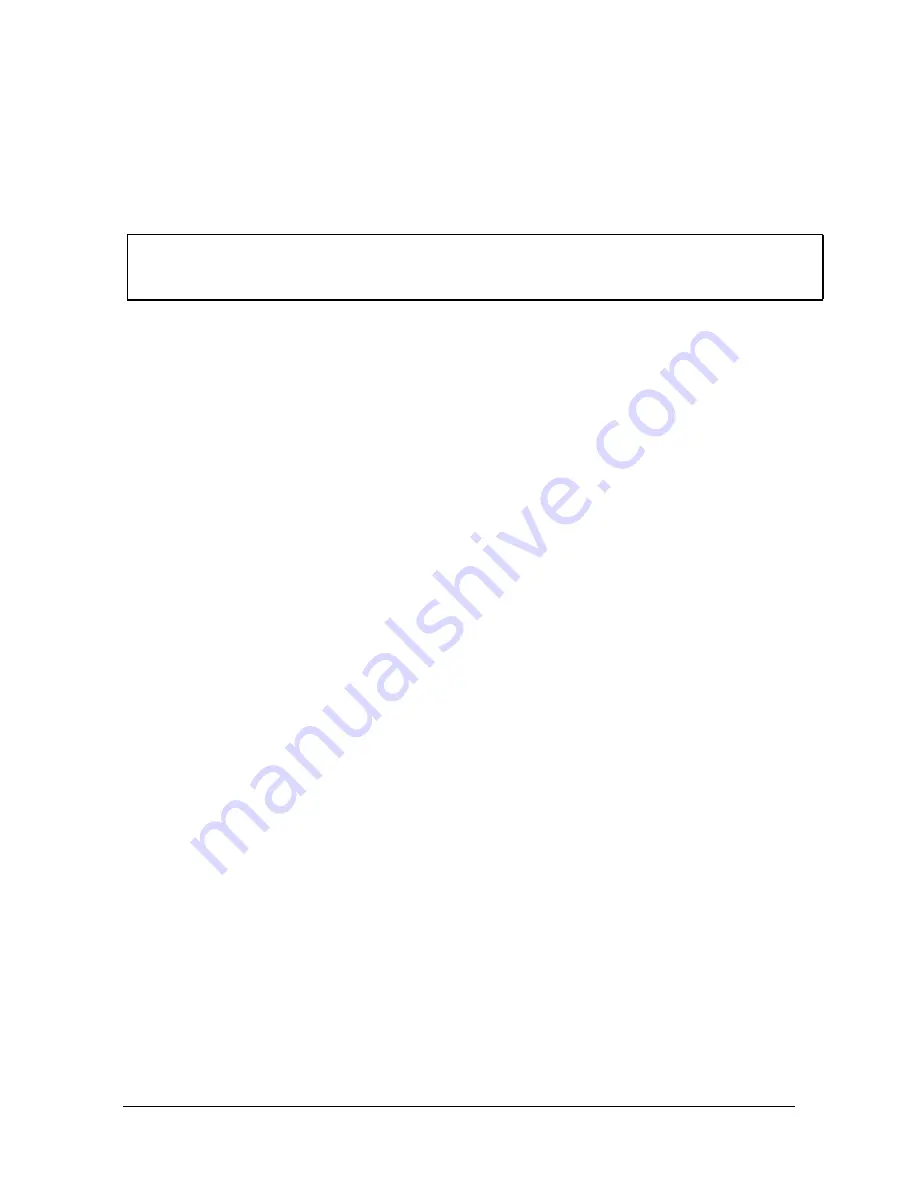
Manual, F/T Sensor, Ethernet Axia
Document #9620-05-C-Ethernet Axia-02
Pinnacle Park • 1031 Goodworth Drive • Apex, NC 27539 • Tel:+1 919.772.0115 • Fax:+1 919.772.8259 •
C-19
4.
Connecting Through Ethernet
Different methods for setting an IP address and how to configure a Windows
®
7/8/10 operating system to connect
the sensor to the ATI Ethernet Axia sensor webpages, are covered in the following sections.
For a sensor to connect through Ethernet, a user must configure the IP address setting of the sensor. The sensor can
connect through Ethernet by one of the following options:
•
Plug the end of the Ethernet cable into a port of an Ethernet switch that is connected to a computer.
NOTICE:
• If the computer does not have a spare Ethernet port, an additional port must be installed. Users
should contact their IT department for assistance.
4.1
IP Address Configuration for Ethernet
To apply new IP address settings, power cycle the sensor. New IP address settings are only loaded upon
power up. Configure an IP address for the Ethernet Axia sensor with one of the following methods:
Method 1:
Set the IP address to a static value stored on the
Communication Settings
webpage. (refer to
Section 4.2—Connecting To the ATI Webpages Using a Windows
steps
Method 2:
The DHCP server assigns an IP address. Enable this option in the Ethernet Axia’s
webpages (refer to
Section 4.2—Connecting To the ATI Webpages Using a Windows
steps
). To use this method, a DHCP server must be present
in the network.
ATI ships the sensor with DHCP enabled and the static IP address set to 192.168.1.1. If the network does not
support DHCP, the network automatically uses the static IP address. If a LAN connection is absent during
power up, the network does not use DHCP. Users should contact their IT department for more information.






























