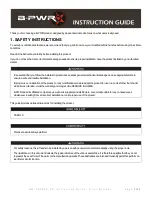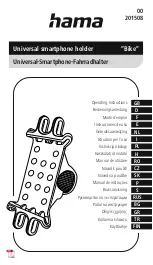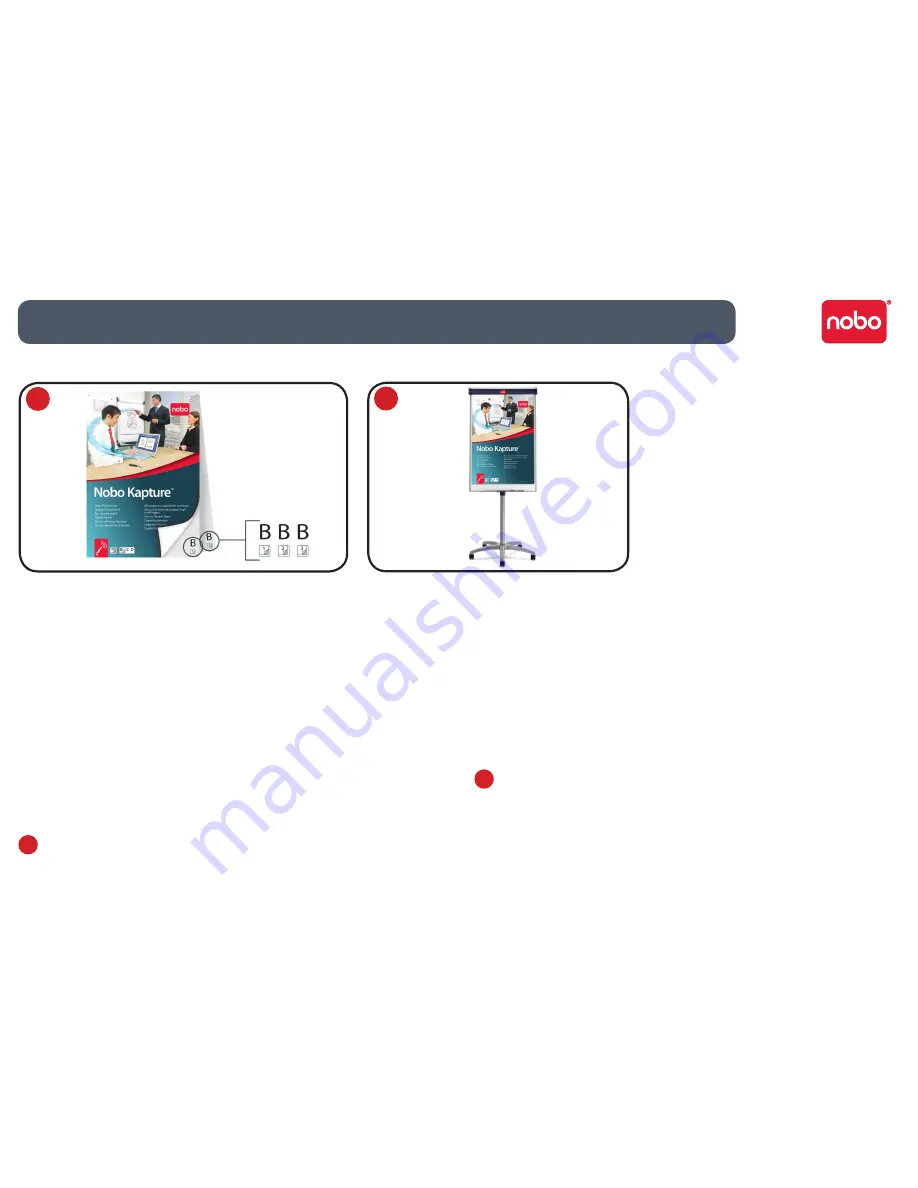
9
Digital Flipchart Pad overview
The Nobo Kapture™ system uses uniquely printed paper, which the camera uses to
recognise its location on the page. There are 180 individual sheets across the pad
range, separated into pad B, C and D. It is possible to use all pads at the same time
(B, C & D), but it is not possible to use more than one of a particular pad letter. i.e. it is
not possible to use two pad D’s in one session. All pad D’s are printed with the same
pages, therefore the system will overwrite or miss information if two are in the same
session.
As each sheet of paper within pad B, C & D is individual the system recognises which
sheet of which pad it is writing on.
The Nobo Kapture™ software automatically opens a digital flipchart page on the
computer when you start to write or draw on the physical flipchart page of a pad.
1
Each physical flipchart page has its pad letter and page number shown in the
bottom right hand corner, so if you tear pages from the pad you can still keep
track of which page is in use.
The page also has hidden pad type and page identifiers that the pen recognises to
allow the Nobo Kapture™ software to keep track of which page is in use.
Notes:
Standard non-digital flipchart pads will not work with this system, only use Nobo
Kapture™ Digital Flipchart Pads.
Do not try to use two Digital Flipchart Pads of the same Letter (e.g. B & B) at the same time,
accurate capturing will not be possible.
Setup the Digital Flipchart Pad(s)
2
Place the required flipchart pads on your Nobo Easel.
See www.noboeurope.com for details of our easel range. The list below are
some of our leading models available throughout Europe.
Piranha Mobile Easel - 1901920
Piranha Static Easel - 1901919
Barracuda Mobile Easel - 1902386
Shark Easel - 1901918
Setup / Digital Flipchart Pad
1
2