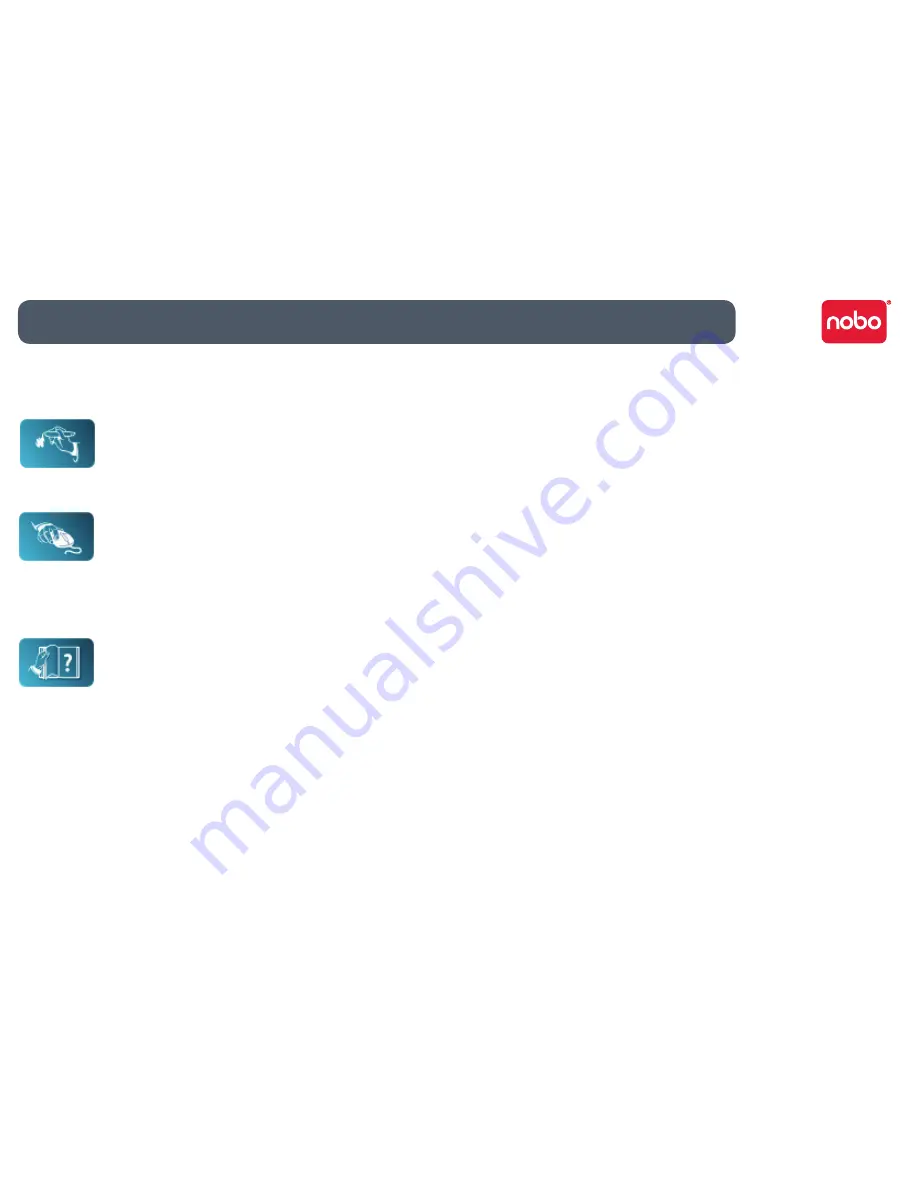
10
Software overview
The Nobo Kapture™ software starts with the home page, from which Capture, Edit
and Help modes are accessed:
Capture mode
Captured pages can be displayed in an overview mode, showing
active pages of a pad, for clarity.
Edit mode
Captured pages can be edited, re-ordered or have sections cut-out
from the pages themselves and pasted into new additional pages
in the software. Pads or pages can then be saved as commonly
used file formats such as JPEG or PDF, ready for emailing.
Help mode
Access the following help services:
built-in help.
•
software trouble-shooting guide.
•
Nobo website (including software updates and FAQ forum).
•
Software custom pages
Within the edit mode of the software, there is the ability to add additional pages.
Once you have captured the contents on all of the required physical pages,
additional custom pages can be added, such as the highlights of each page or
specific notes from the session.
The maximum number of physical pages is 180, but significantly more can be added
electronically. Saved files can therefore contain more pages than the physical.
Returning to a previously created session
The link between the software and the recorded information is the Nobo Kapture™
digital flipchart paper. By retaining a physical page from a session it is possible to re-
open the session in capture mode and add to the page.
Notes:
It is not possible to erase marks on physical pages made in the previous session.
•
To edit the content of a page open it in editor mode and cut and paste or re-
•
arrange it.
Pages that have been edited within edit mode cannot be re-opened in capture
•
mode.
File saving
By default, saved files will be in ‘My Documents’ on Windows® XP SP2 / Vista™ and
‘Documents’ on MAC OS X 10.5. The filename will be ‘Nobo Kapture’ followed by an
incrementing number.
To save a file and assign it a custom filename and location, go to the file tab and
select ‘Save As’. Browse to the required location and type in the required filename.
Setup / software overview











































