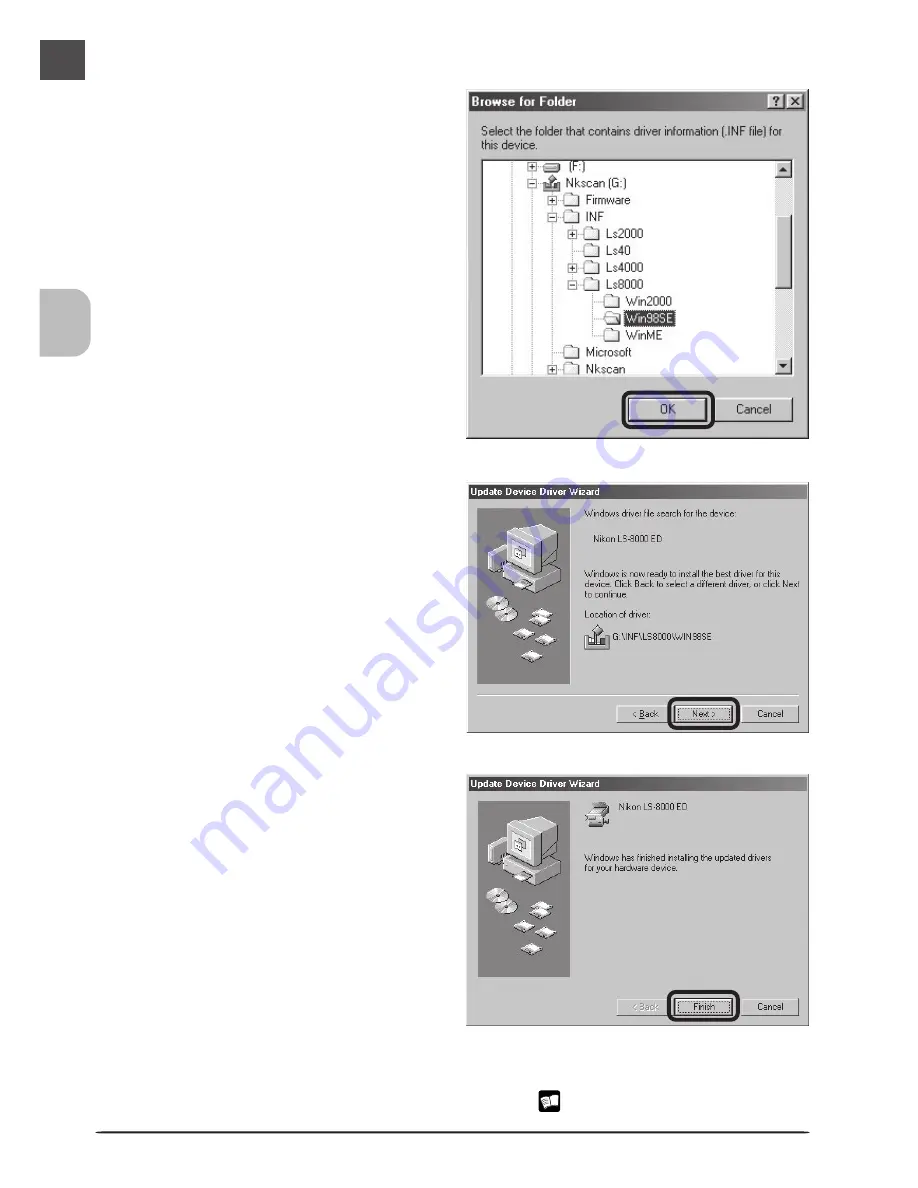
54
7
Begin installation of the device drivers
A dialog will be displayed stating that
Windows has found the drivers for the
device. Click
Next
.
8
Click
Finish
Click
Finish
to complete installation.
9
Confirm device registration
Confirm that the scanner has been correctly registered with the system as described in
“Confirming Device Registration (Windows 98 SE)” (
51–52).
6
Select the Win98SE folder
The Browse for Folder dialog will be dis-
played. Select the “Win98SE” folder un-
der “Nkscan” > “INF” > “Ls8000” and
click
OK
to return to the dialog shown in
step 5. Confirm that the path “\INF\
LS8000\Win98SE” appears after the drive
letter of the CD-ROM drive and click
Next
.






























