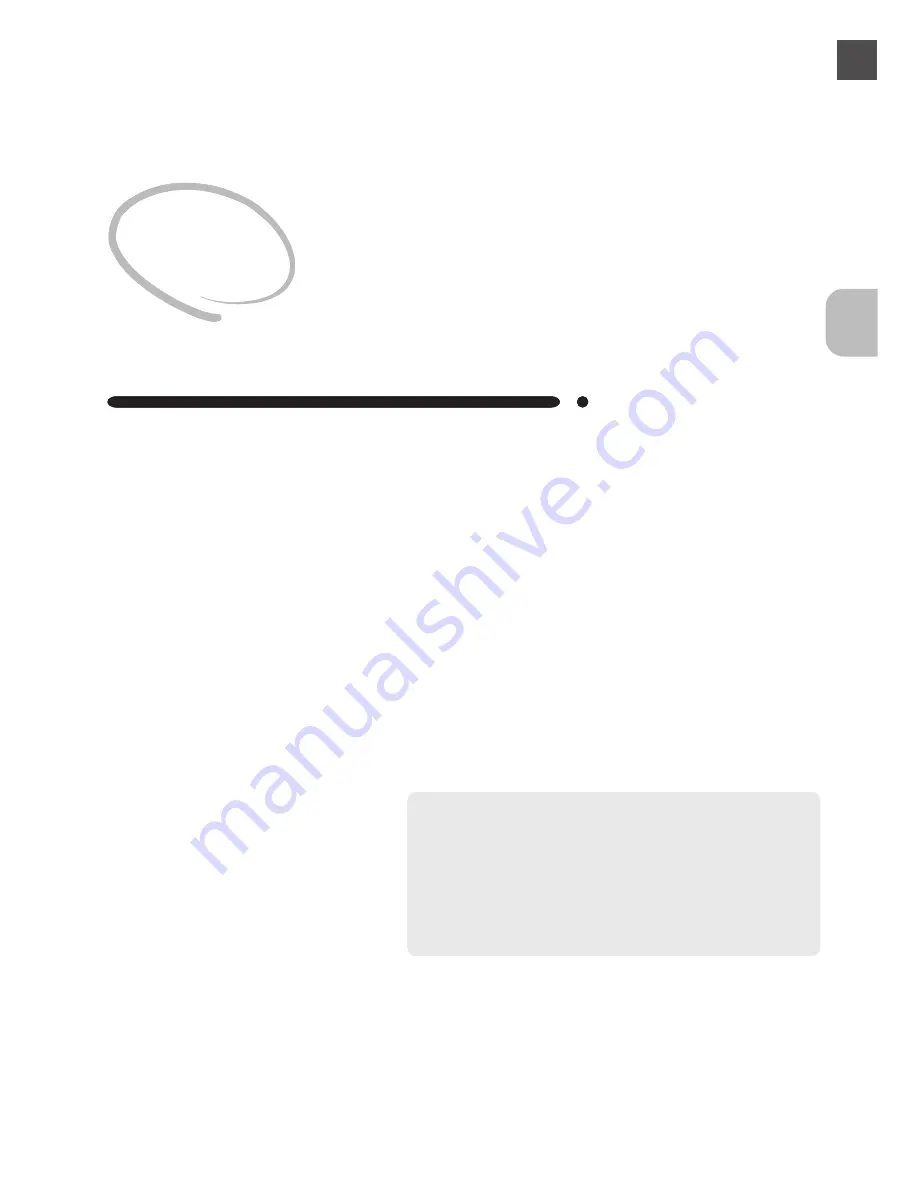
27
○ ○ ○ ○
Device Registration
(Windows Only)
The first time you connect the scanner to a Windows computer,
you will need to “register” the scanner with the system by in-
stalling the hardware drivers.
Windows XP Home Edition/Professional . 28
Windows 2000 Professional ...................... 34
Windows Millennium Edition (Me) .......... 42
Windows 98 Second Edition (SE) ............. 48
○ ○ ○ ○
Device Registration
(Windows Only)
The first time you connect the scanner to a Windows computer,
you will need to “register” the scanner with the system by in-
stalling the hardware drivers.
Windows XP Home Edition/Windows XP Professional
.................................................................... 28
Windows 2000 Professional ...................... 34
Windows Millennium Edition (Me) .......... 42
Windows 98 Second Edition (SE) ............. 48
















































