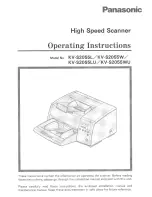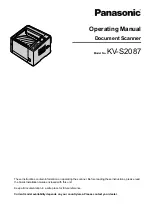123
Scans the image and opens it in the host appli-
cation (if multiple frames are selected in the
thumbnail drawer, each frame will be scanned
and opened in a separate window).
The Scan Button
The Preview Button
Clicking this button displays a preview of the
image to be scanned (if multiple frames are
selected in the thumbnail drawer, a preview will
be performed for each frame). You will need
to create a new preview after changing the
media type or using the zoom buttons.
The Thumbnail Drawer Tab
Clicking this tab opens the thumbnail drawer, where you can select the frame to be scanned by
clicking the associated frame number. To view the frames as small previews (thumbnails), click
the
button. Multiple frames can be selected by clicking each frame in turn while holding
down the control (Windows) or command (Macintosh) key, or by holding down the shift key
while clicking two frames to select these frames and all the frames between them.
These tabs allow for a quick “before-and-after” comparison showing the effects of any changes
made to the image using the tools in the Tool Chest. The Processed tab how the image will look
when scanned at current settings, the Natural tab shows how the image looked before processing.
The Processed/Natural Tabs