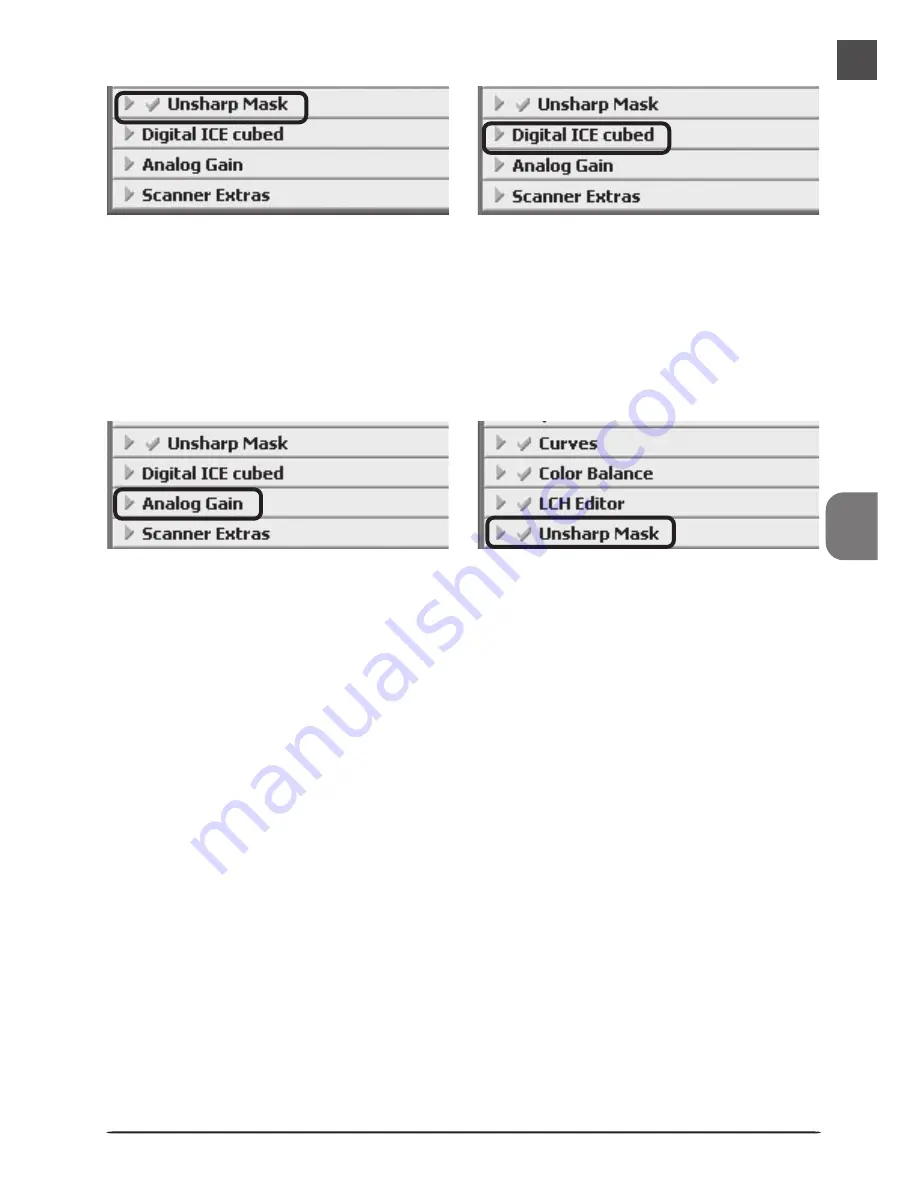
125
Analog Gain
Using analog gain, you can adjust colors by di-
rectly altering the exposure value for each of
the colored elements in the scanner’s light
source.
Scanner Extras
These tools offer control over features specific
to your scanner.
Digital ICE Cubed
Three tools are available:
• Digital ICE:
reduces the effects of dust and
scratches
• Digital ROC: restores colors lost through
fading
• Digital GEM: reduces the effect of film grain
Unsharp Mask
Unsharp mask increases the sharpness of the
image by making edges more distinct, either
over the entire image or in areas where spe-
cific colors are prominent.














































