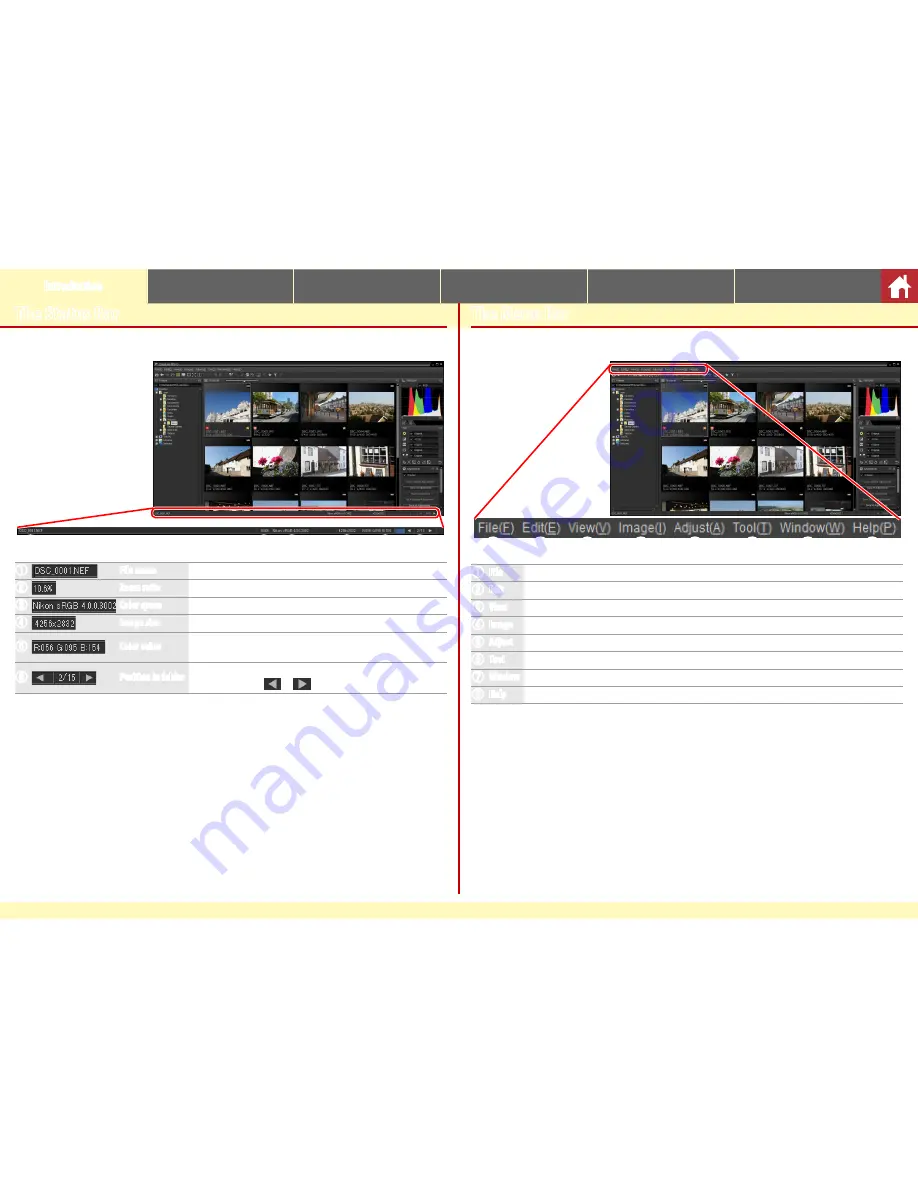
Capture NX-D Reference Manual
9
Introduction
Viewing Pictures
Filters
Image Adjustment
Other Features
Menu Guide
The Status Bar
View information on the image selected or previewed in the image area.
q
w e
r
t
y
q
File name
The file name.
w
Zoom ratio
The zoom ratio at which the preview is currently displayed.
e
Color space
The color space of the image in the preview display.
r
Image size
The size (in pixels) of the image in the preview display.
t
Color value
The color of the pixel under the cursor in the preview and com-
bined displays.
y
Position in folder
The position of the current image and the total number of images
in the folder. Click
or
to view other images.
The Menu Bar
Access image adjustment tools or save images in other formats.
q
w
e
r
t
y
u
i
q
File
Convert files to other formats, run batch processes, and print and rename files.
w
Edit
Select, copy, paste, and delete images.
e
View
Choose a view mode, adjust zoom, and sort and select images.
r
Image
Straighten, rate, and label images or display a grid or the focus point, shadows, or highlights.
t
Adjust
Copy, paste, save, and load image adjustment settings.
y
Tool
Access image adjustment tools.
u
Window
View and hide palettes.
i
Help
View online help or the current software version number.
























