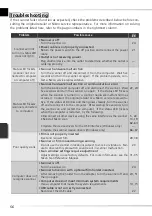61
5
Remove the adapter cover
Adapter cover
6
Position fi lm at either end of the adapter
If neither end of the fi lm is visible, rotate
the toothed wheel until one end pro-
trudes from the adapter.
Toothed wheel
7
Open the roller frame
Release the frame lock lever and open
the roller frame.
Opening the Roller Frame
Stop when resistance is felt. Attempting
to force the frame open past this point
could damage the adapter.
Roller frame
Frame lock lever
8
Remove the fi lm from the adapter
Remove the fi lm by pulling gently on the
visible end.
Roller frame
9
Reassemble the adapter
Close the roller frame, replace the adapter cover, and close the front panel.
Before reinserting fi lm in the SA-21, check that it is undamaged and free of dust and lint. If
the fi lm has been damaged and can not be scanned in the SA-21, scan the fi lm as described
“Scanning Long, Short, or Damaged Film.”
Содержание 9238 - Super Coolscan 5000 ED
Страница 15: ...6 ...